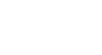PowerPoint 2010
Slide Basics
Customizing slide layouts
To change the layout of an existing slide:
- Select the slide you wish to change.
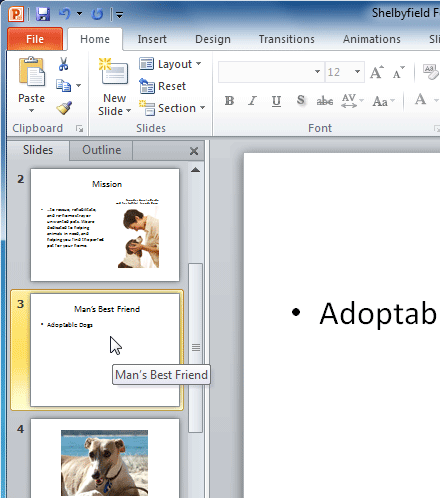 Selecting a slide
Selecting a slide - Click the Layout command in the Slides group on the Home tab. A menu will appear with your options.
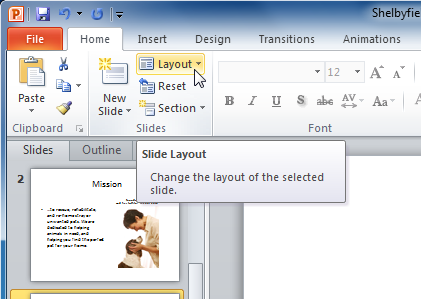 Layout command
Layout command - Choose a layout from the menu. The slide will change in the presentation.
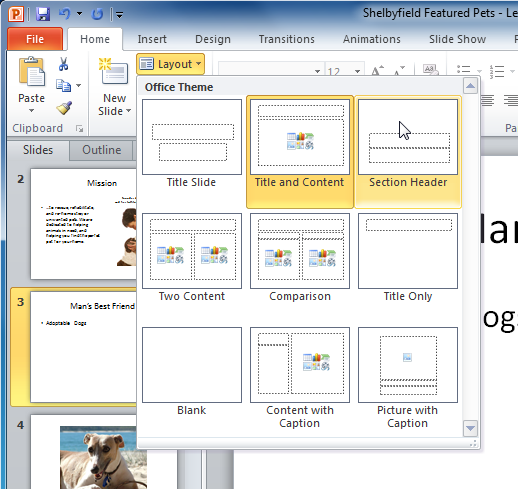 Choosing a layout
Choosing a layout
To delete a placeholder:
You can easily customize your layout by deleting unwanted or "extra" placeholders from any slide.
- Position your mouse on the dotted border of the placeholder so it changes to a cross with arrows
 .
. - Click the border to select it.
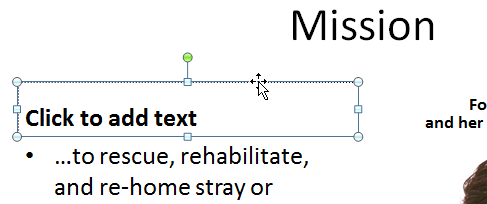 A selected placeholder
A selected placeholder - Press Backspace or Delete on your keyboard. The placeholder will be removed from the slide.
To add a text box:
Text boxes allow you to add to your current layout, so you can place text wherever you want on your slide.
- From the Insert tab, click the Text Box command.
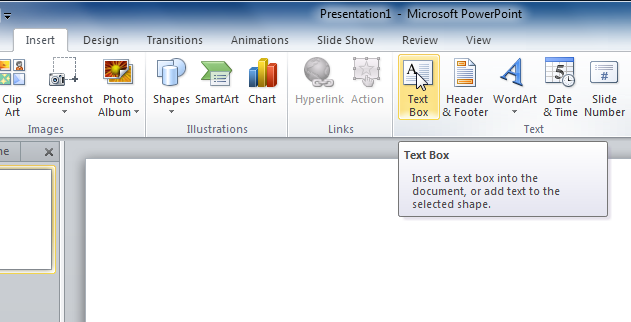 Text Box command
Text Box command - Your cursor will turn into an upside-down cross
 .
.
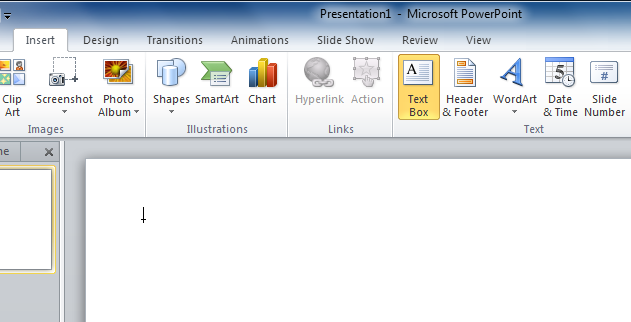 Text Box cursor
Text Box cursor - Click, hold, and drag your mouse to draw a text box. A text box will appear.
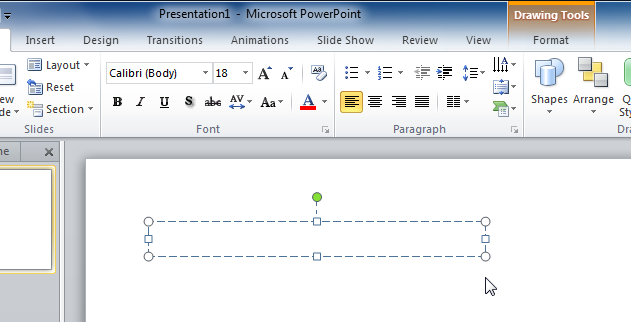 A text box
A text box
Explore our Text Basics lesson to learn more about inserting and using text boxes in PowerPoint 2010.
To use a blank slide:
For more control over your content, you may prefer a blank slide (a slide without placeholders) over one of the existing layouts. Blank slides can be customized by adding your own text boxes, pictures, charts, and more.
- Select Blank from the menu of layout options.
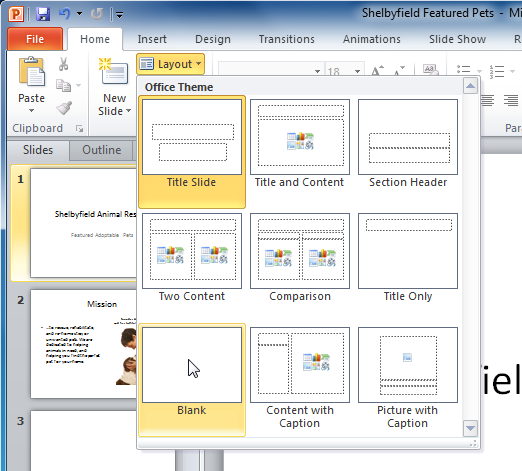 Choosing a blank slide
Choosing a blank slide