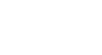PowerPoint 2007
Arrange Objects
Order objects
In addition to aligning and grouping objects, PowerPoint gives you the ability to arrange objects in a specific order. When you insert objects such as shapes and pictures onto a slide, each object is arranged based on the order it was inserted.
For example, if I insert Arrow A and then insert Arrow B, Arrow A will appear beneath Arrow B if I drag the objects so they are stacked on top of each other. This is because Arrow A was inserted before Arrow B. The same is true for other objects such as pictures and text boxes, or a combination of objects. At times you may want to arrange the objects in a different order.
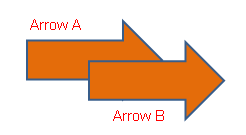
To order objects using the Send to Back command:
- Select the object you want to arrange in a different order. In this example, the tail of Arrow B needs to appear below the head of Arrow A. We can select either arrow, but we'll select Arrow B.
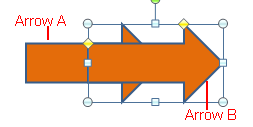
- Select the Format tab.
- Click the Send to Back command.
- Select Send to Back or Send Backward from the menu.
- Send to Back sends the selected object to the very back, or very bottom layer, of the stack of objects.
- Send Backward sends the object back one layer.
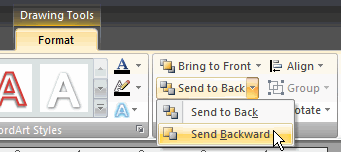
- The objects will appear in the new order.
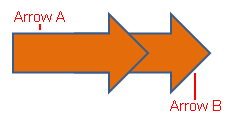
To order objects using the Bring to Front command:
- Select the object you want to arrange in a different order.
- Select the Format tab.
- Click the Bring to Front command.
- Select Bring to Front or Bring Forward from the menu.
- Bring to Front sends the selected object to the front of the the stack of objects so it appears on the top layer.
- Bring Forward send the object forward one layer.
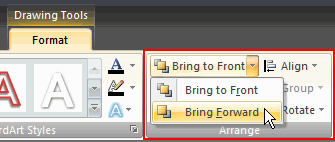
- The objects will appear in the new order.