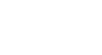PowerPoint 2007
Arrange Objects
Group and rotate objects
Another command you can use to arrange objects is the Group command. Sometimes you may want to group objects to make them easier to position on the slide. Instead of moving each object individually or using the align menu options to arrange objects on the slide, you can group multiple objects into one object. Moving one object is often easier and faster than moving multiple objects on the slide.
To group objects:
- Select the objects you wish to group.
- To select multiple objects, click and drag your mouse to form a selection box around the objects, then release the mouse button.
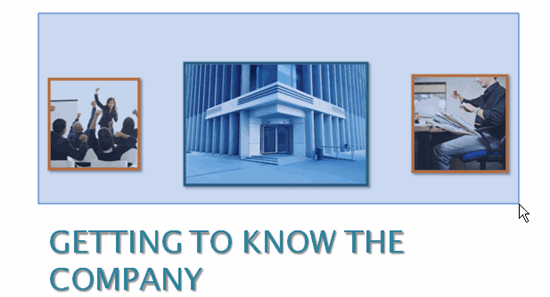
- Sizing handles will appear around each selected object, and the Format tab will appear on the Ribbon.

- Select the Format tab.
- Click the Group command in the Arrange group.
- Select Group from the menu.
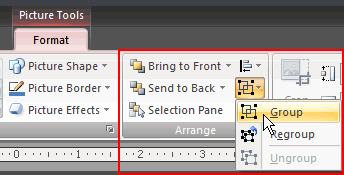
- The selected objects will become grouped into one object. This is indicated by the box with sizing handles that includes all selected objects.

To move the grouped object:
- Click and drag the object to a new location on the slide. The cursor will become a four-arrow cross.
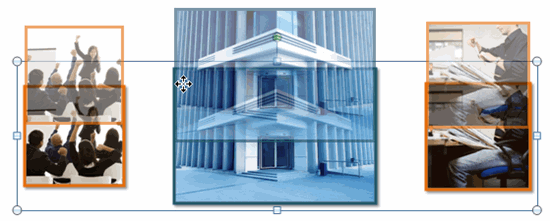
- Release the mouse button.
To ungroup objects:
- Select the grouped object you wish to ungroup. The Format tab will appear on the Ribbon.
- Select the Format tab.
- Click the Group command in the Arrange group.
- Select Ungroup from the menu. The grouped object will appear as separate objects.
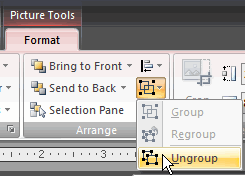
To rotate an object:
- Select the object you wish to rotate. The Format tab will appear on the Ribbon.
- Select the Format tab.
- Click the Rotate command in the Arrange group.
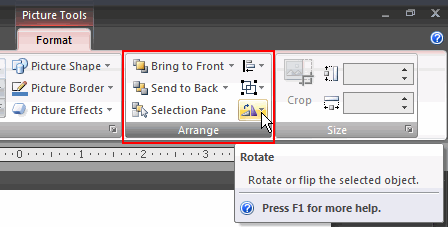
- Hover over a menu option to see a live preview of the rotation option on the slide.
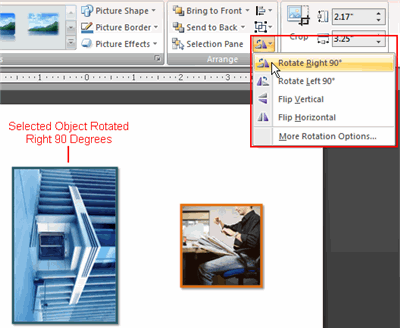
- Select an option from the menu.