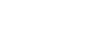PowerPoint 2007
Hyperlinks and Action Buttons
Inserting hyperlinks
To insert a hyperlink to an email address:
- Select the text or object you want to use as a hyperlink. In this example, we will use a picture.
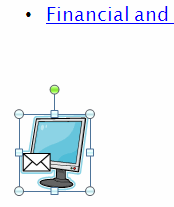
- Select the Insert tab.
- Click the Hyperlink command in the Links group. The Insert Hyperlink dialog box will appear.
- Click Email Addresses on the left. If you are using text as your hyperlink, the text to display field will appear active and have the selected text inside.
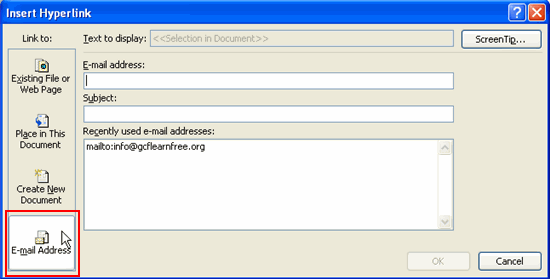
- In the Email address field, enter mailto: and the email address you want users to contact (e.g., mailto:fakeemail@fakeemail.com).
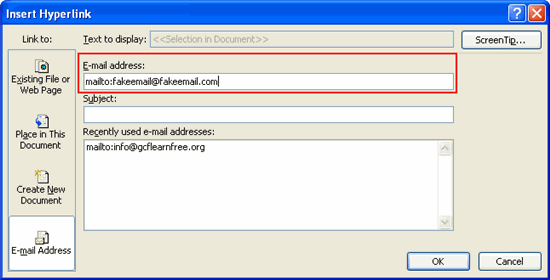
- Enter a subject in the Subject field, if you wish.
- Click OK to close the Insert Hyperlink dialog box.
View the slide in slide show view. As you hover over the object, the pointer turns into the hand, and a default screen tip appears.
To edit or remove a hyperlink:
- Select the text or object with the hyperlink you want to remove.
- Select the Insert tab.
- Click the Hyperlink command in the Links group. The Edit Hyperlink dialog box will appear.
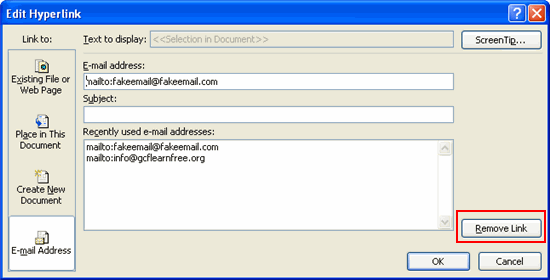
- Edit the selected hyperlink. OR
- Click the Remove Link button to remove the link.
- Click OK.
You can edit and remove any hyperlink the same way, regardless of whether the hyperlink is to a slide, email address, or webpage.