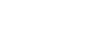PowerPoint 2007
Hyperlinks and Action Buttons
Inserting hyperlinks
Viewing the hyperlink
In PowerPoint, hyperlinks become active in slide show view. When you view the slide in slide show view, you will notice that the pointer turns into a hand as it moves closer to the hyperlink. The hand pointer indicates that the text or object can be clicked. Because this text is automatically formatted differently from other text on the slide, the hand pointer is most useful for hyperlinks that use an object such as a picture or shape.
If you hover over the hyperlink, a ScreenTip will appear if you created one when you inserted the hyperlink. Click the hyperlink to open the webpage if the computer is connected to the Internet.
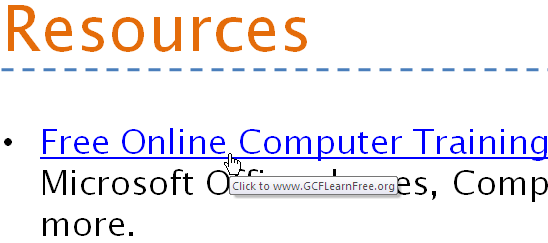
To insert a hyperlink to a slide in the same presentation:
- Select the text or object you want to use as a hyperlink. In this example, we will use text.

- Select the Insert tab.
- Click the Hyperlink command in the Links group. The Insert Hyperlink dialog box will appear.
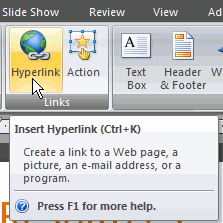
- If you use text for the hyperlink, the Text to display field will appear active in the dialog box. The text you select on the slide will appear in this field.
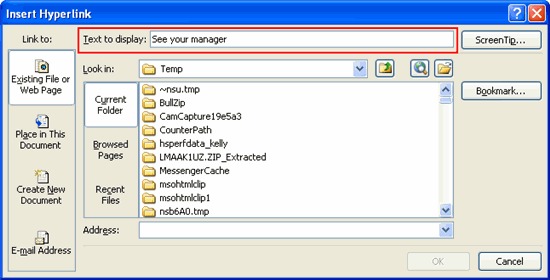
- Click Place in this Document to link to a slide in the current presentation. The content of the Insert Hyperlink dialog box will change, and a list of slides in the presentation will appear.
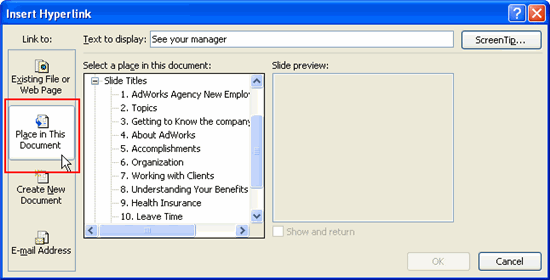
- Scroll through the list.
- Select the slide you wish to link to from the hyperlink. A thumbnail image of the slide will appear in the Slide preview area.
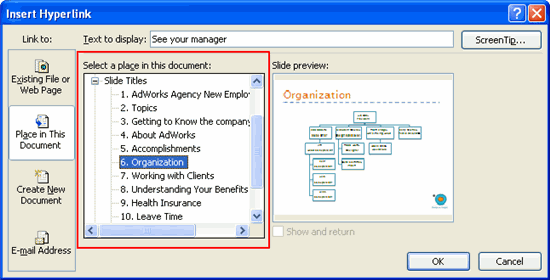
- Decide whether you want to add a ScreenTip.
- To insert a ScreenTip:
- Click ScreenTip. The Set Hyperlink ScreenTip dialog box will appear.
- Enter the tip text.
- Click OK in the Set Hyperlink ScreenTip dialog box.
- Click OK to close the Insert Hyperlink dialog box.
View the slide in slide show view, and click the hyperlink to see the selected slide.