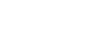PowerPoint 2007
Using the Slide Master
Making changes to specific layouts
To insert a line on slides with a specific layout:
- Select the View tab.
- Click the Slide Master View command in the Presentation Views group. The Slide Master tab will appear active.
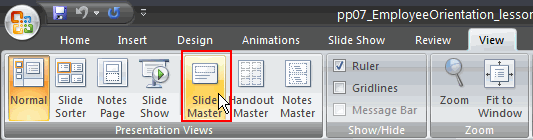
- Select the supporting layout you wish to change. In this example, we will select the Title and Content layout in the task pane on the left.
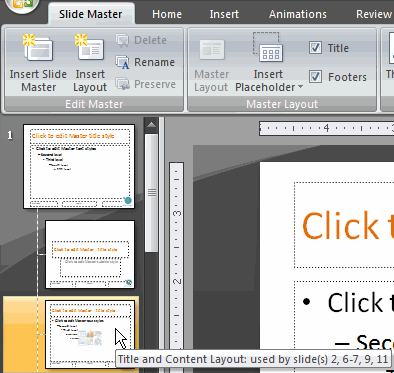
- Select the Insert tab.
- Click the Shape command.
- Select a line from the menu. The cursor will turn into a crosshair.
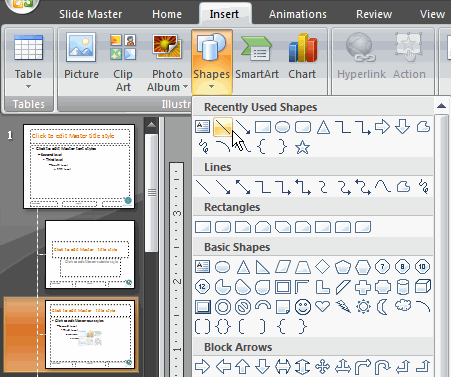
- Click and drag the mouse to insert a line where you wish on the slide. Release the mouse button.
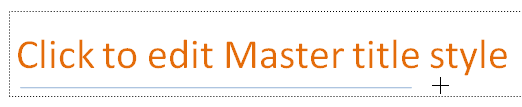
- Select the Format tab. Format the line, if you wish. In this example, we will change the line color, weight, and style.
- Click the Shape Outline command.
- Choose a color, weight, or line style option.
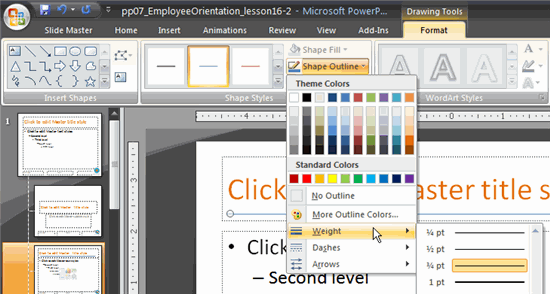
- Click the Normal View command to close the slide master view and see the section header slides that have been formatted.
Press and hold the Shift key while you insert a straight line. This will make the line appear completely straight.