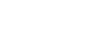PowerPoint 2007
Using the Slide Master
Making Changes to All Slides
To change text color/alignment on all slides:
- Select the View tab.
- Click the Slide Master View command in the Presentation Views group. The Slide Master tab will appear active.
- Select the slide master for all slides, if it is not currently selected.
- Select the text you wish to modify, and format it as you wish. In this example, we will change the title color and alignment.
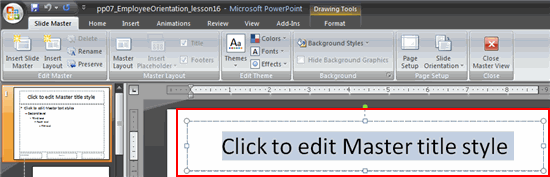
- Select the Home tab. The slide master and supporting layouts will remain in the slide task pane on the left because slide master view is the current view.
- Click the Font Color command in the Font group.
- Hover over each font option to display a live preview on the master slide.
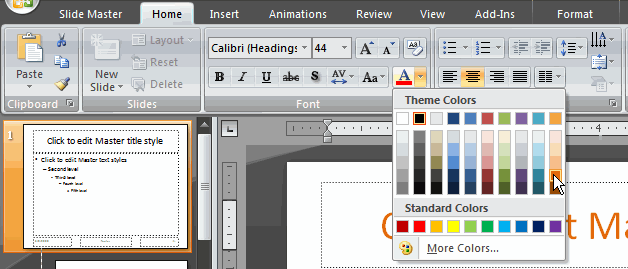
- Select a font color from the menu options. The font color change will appear on all the slides in the task pane on the left.
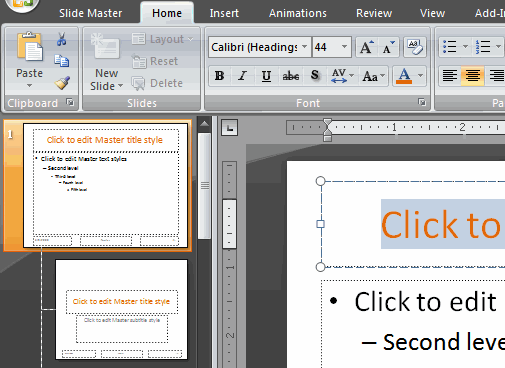
- Click an alignment command to change the alignment of the selected text.
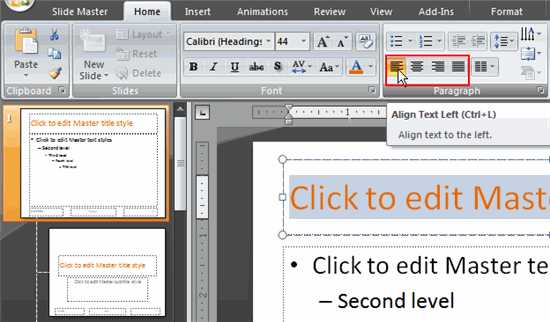
- Click the Slide Show View or Normal View command at the bottom of the window to exit slide master view and see the changes in the presentation slides.
To insert a picture on all slides:
- Select the View tab.
- Click the Slide Master View command in the Presentation Views group. The Slide Master tab will appear active.
- Select the slide master for all slides, if it is not currently selected.
- Select the Insert tab.
- Click the Picture command in the Illustrations group. The Insert Picture dialog box will appear.
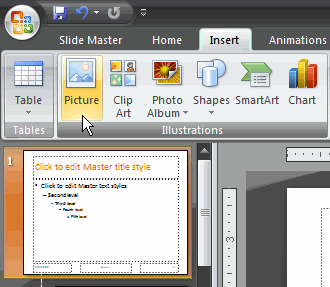
- Locate the picture file on the computer.
- Select the picture file.
- Click Insert. The picture will appear on the slide master.
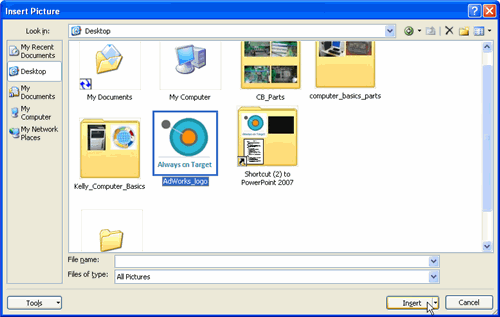
- Click the picture and while holding down the mouse button, drag it to the desired location on the slide. Release the mouse button.
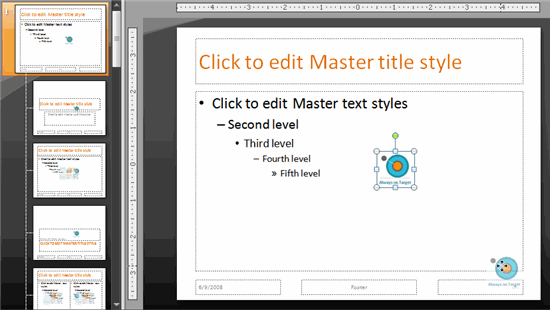
- Click the Slide Show View or Normal View command at the bottom of the window to exit slide master view and see the changes in the presentation slides.
Pay attention to the tab that is active so you do not take unnecessary steps to accomplish a task. For example, if the Slide Master tab is active, just click the Close Master View command to return to Normal view; however, if it isn't active, click the Normal View command at the bottom of the window.