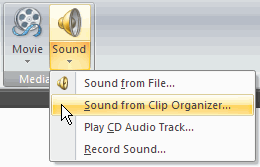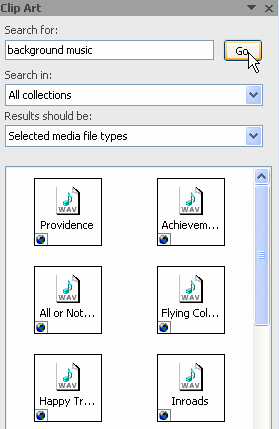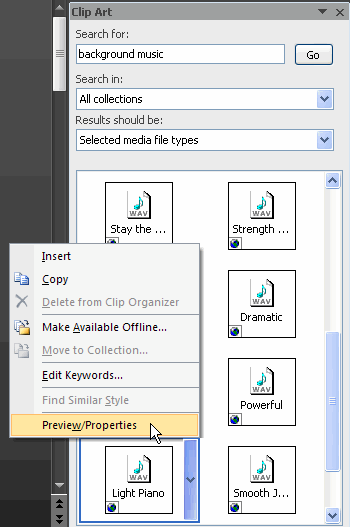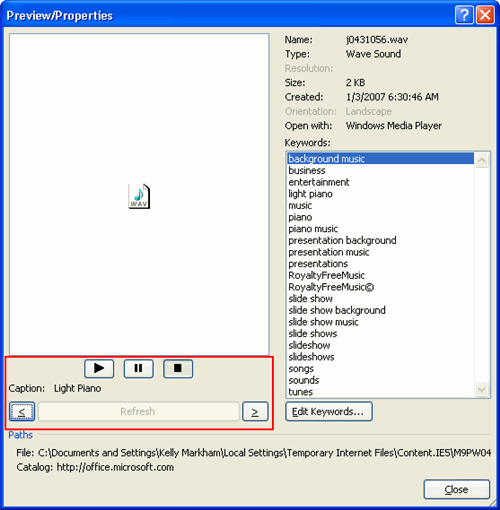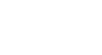PowerPoint 2007


Inserting Sound
Sounds in clip organizer
To insert a sound from the clip organizer:
- Select the slide where you want to add sound.
- Select the Insert tab.
- Click the drop-down arrow on the Sound command in the Media Clips group.
- Select Sound from Clip Organizer from the menu. The Clip Art task pane will appear.
- Enter keywords in the search field.
- Click Go. Clip Art sound results will appear in the task pane.
- Click a sound file in the task pane to insert it. A sound icon and a dialog box will appear.
- Click Automatically or When Clicked. Automatically will start the sound automatically as soon as the slide appears in slide show view, while When Clicked will start the sound when you click.
To preview sound from the clip organizer:
- Enter keywords in the search field.
- Click Go. Clip Art sound results will appear in the task pane.
- Move your cursor over a sound option, and a drop-down arrow will appear.
- Click the drop-down arrow.
- Select Preview/Properties from the menu. The sound file will play, and a dialog box will appear.
- About the Preview dialog box:
- Information on the right includes file name and type.
- Use the sound controls to play, pause, and stop the sound file.
- The name of the current sound file is to the right of the word Caption, below the sound controls.
- Click the Next and Previous arrows to open and listen to an additional sound file.
- Click the Close button to close the dialog box. The last active sound file appears selected in the Clip Art task pane.
- Insert the sound file, if you wish.


 1
2
3
4
5
1
2
3
4
5