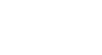Photoshop Basics
Sharpening and Noise Reduction
Noise reduction
Some images may have a lot of noise, which causes them to look grainy. You can compensate for this by reducing the image noise, as in the example below:
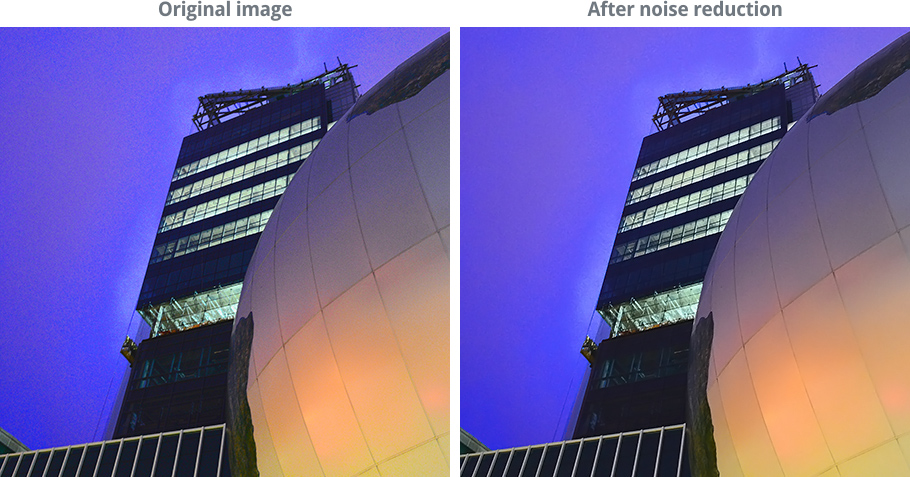
Understanding noise reduction
When you apply noise reduction, you're actually removing information from the image. As a result, you'll need to use this feature carefully—removing too much noise can result in blurriness and a loss of detail. The goal of noise reduction is not to completely remove all noise from the image; instead, you're just trying to make the image look cleaner and clearer.
As with sharpening, you should always look critically at the image to see if you're getting the results you want. Losing a small amount of detail may be unavoidable when reducing noise, so you'll need to make careful adjustments to find the right balance. It's often better to remove less noise in order to preserve as much detail as possible.
When you use this tool, you'll be able to control many different settings, including:
- Strength: This setting controls the overall level of noise reduction that will be applied. We recommend starting with this setting at the maximum value (10) because it will make it easier to see the effect the other settings have. After you've adjusted the other settings, you can decrease the strength as needed to get the desired amount of noise reduction.
- Preserve Details: This determines how many details from the original image will be preserved. If you use a value that's too low, the image will lose a lot of detail. However, anything too high will cancel out the effects of noise reduction. You'll want to experiment with this setting until you're satisfied with the result.
- Reduce Color Noise: Sometimes noise will look like small patches of individual colors, which is known as color noise. Increasing the Reduce Color Noise setting will help to reduce this. However, taking this setting too high can cause the different colors in your image to bleed together, so we recommend using a relatively low value for most images.
- Sharpen Details: Reducing image noise also causes the image to lose some sharpness. This setting allows you to add sharpness back to the details of the image. However, just like with Preserve Details, this can cancel out the effects of noise reduction, so be careful not to set it too high.
To apply noise reduction:
- Right-click the desired layer, then select Duplicate Layer. You'll apply the noise reduction to this duplicate layer, which will prevent you from accidentally altering the original.
- A dialog box will appear. Type a name for the duplicate layer, then click OK. In this example, we'll call it Noise Reduction.
- With the new duplicate layer selected, go to Filter
 Noise
Noise Reduce Noise.
Reduce Noise.
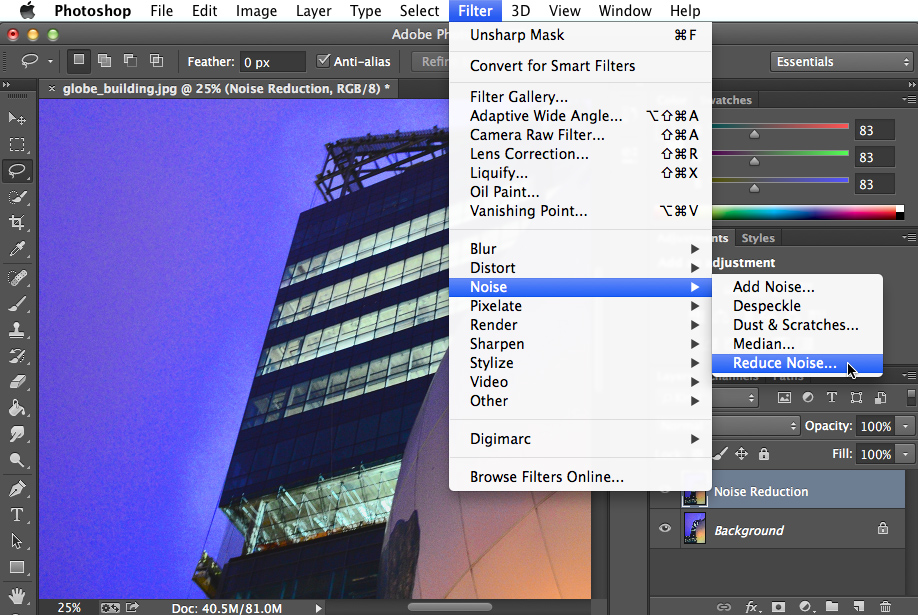
- A dialog box will appear. Take some time to adjust each setting, following the guidelines above—you can look at the preview window to the left of the sliders to see the effect.
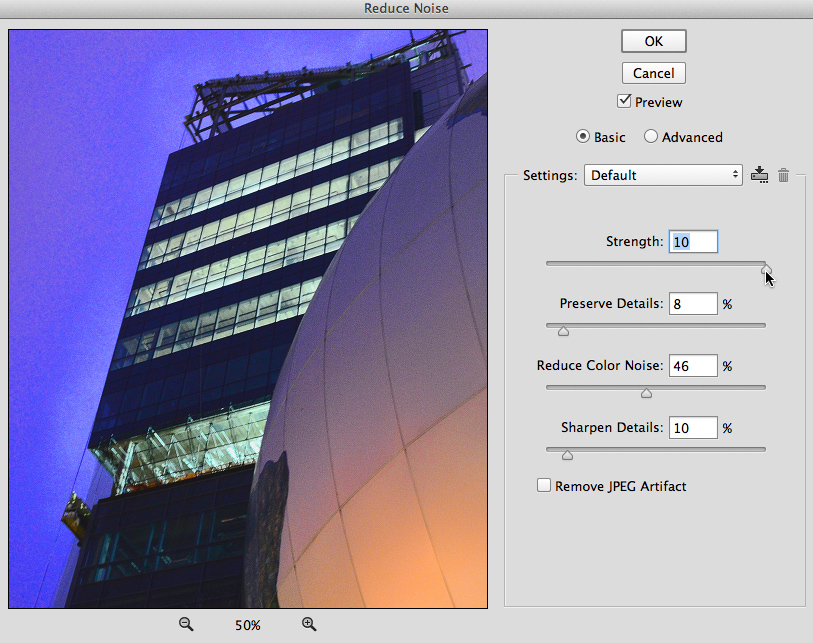
- Click the preview window to toggle the preview off and on. This is an easy way to compare the noise reduction with the original. To view a different part of the image, you can click and drag within the preview window. Note that you'll also see the preview in the main document window.
- Continue to adjust the settings until you're satisfied with the results, then click OK. The noise reduction will be applied.
Open the globe_building_fullsize.jpg example file, duplicate the background layer, and apply noise reduction. Adjust the settings to find a balance between noise reduction and a loss of detail.