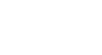Photoshop Basics
Basic Tasks in Photoshop
Introduction
There's almost no limit to what you can do in Photoshop, but first you'll need to learn the fundamentals. We're going to talk about some of the most basic image adjustments you can make in Photoshop, including:
- Cropping: If you want to remove parts of an image, you can crop it. You can think of cropping like using a pair of scissors to cut out the parts you no longer want.
- Resizing: If you want to make an image smaller or larger, you can resize it. However, keep in mind that making an image larger than its original size generally does not look good.
- Rotating: If you want to change the orientation of an image, you can rotate it to the left or right.
If you're new to image editing, you may want to review our lesson on Making Basic Adjustments from our Image Editing 101 tutorial to learn more about common problems that can occur when making these changes.
If you'd like to follow along, you can download our example file (right-click the link to save it). We're planning to place this image into an online newsletter, but it's much larger than we actually need so we're going to crop the image and then resize to it be 800px by 600px.
Cropping
There are two main ways to crop an image in Photoshop. You can either use the Crop tool or make a selection with the Rectangular Marquee tool. These methods work a bit differently, and you may find that you prefer using one method over the other.
To crop an image (Method 1):
- With the image open in Photoshop, select the Crop tool from the Tools panel.
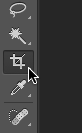
- Click and drag to select the part of the image you wish to keep, then release the mouse.
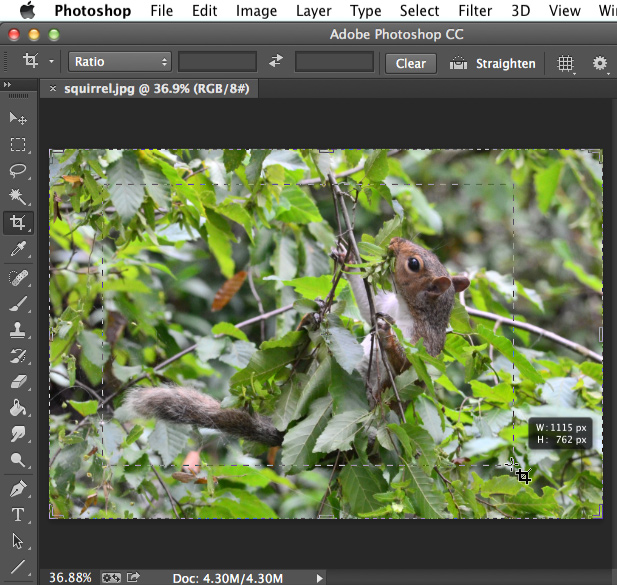
- Adjust the cropping handles if necessary.
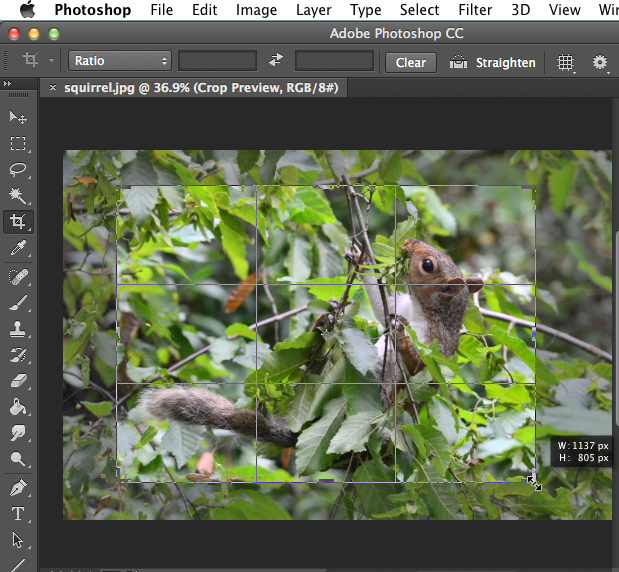
- Press Enter on your keyboard to crop the image. Alternatively, you can double-click the image.
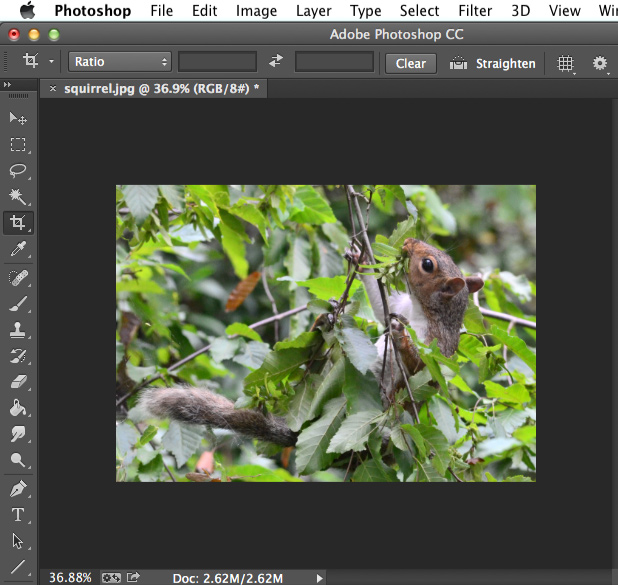
To crop an image (Method 2):
- With the image open in Photoshop, choose the Rectangular Marquee tool from the Tools panel.
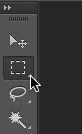
- In the Control panel, locate the Style drop-down menu (also called Mode in some versions). If you want the image to be a specific aspect ratio, select Fixed Ratio and type the desired width and height. Otherwise, make sure the Style is set to Normal. In this example, we'll crop the image to a 4-by-3 aspect ratio.

- Click and drag to select the part of the image you wish to keep, then release the mouse.
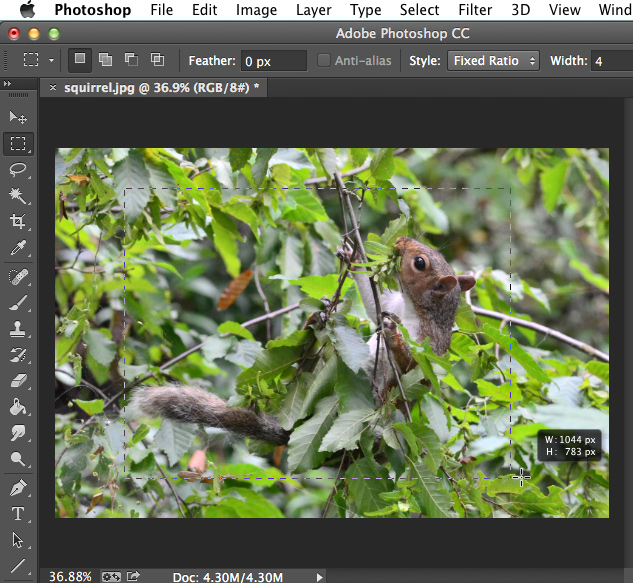
- If needed, you can click the edge of the selection box and move it to the desired position.
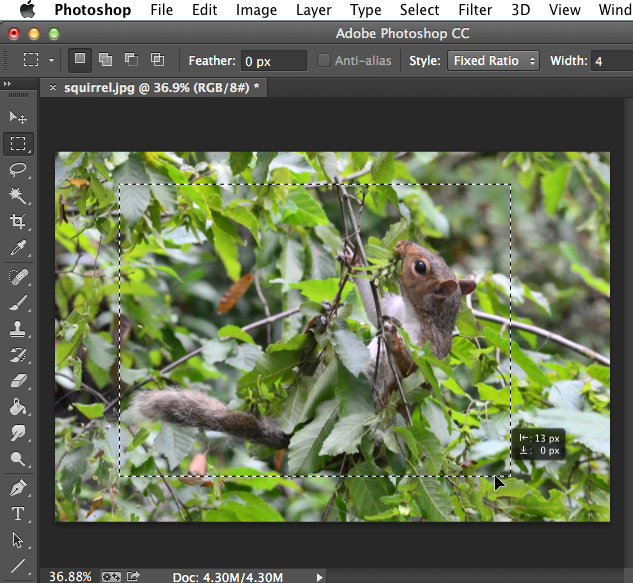
- Select Image
 Crop. The image will be cropped.
Crop. The image will be cropped.
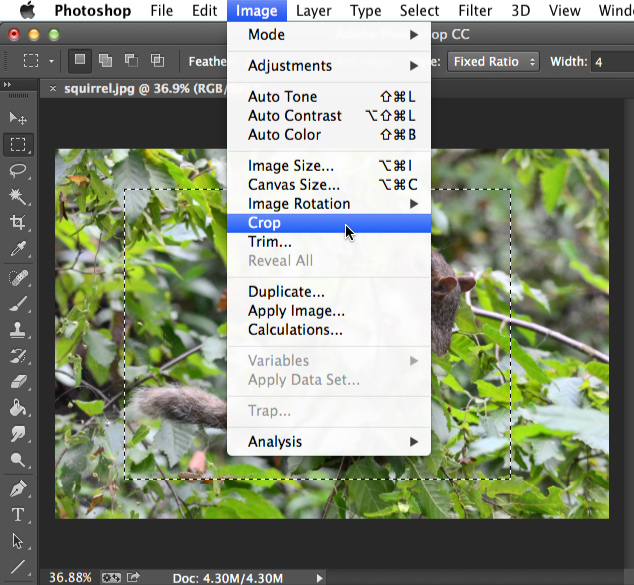
You can also move the entire selection box while making a selection. To do this, click and drag to select the area you wish to select, but do not release the mouse. Next, press and hold the Space bar on your keyboard and move the mouse to move the selection box to a new location. When you're done, release the Space bar.
Use Method 2 to crop the example file as in the example above. Choose a Fixed Ratio from the Control panel with a width of 4 and a height of 3 before making the selection.