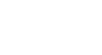Outlook 2010
Managing Contacts
Adding contacts
There are two ways to add contacts:
- You can manually enter information for each of your contacts.
- You can import existing lists of contacts from other accounts, such as Gmail. If you already have several contacts saved with another account, this method can save you a lot of time and effort.
To add a new contact manually:
- From Contacts view, locate and select the New Contact command on the Ribbon.
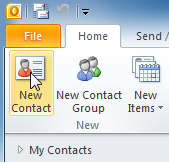 Clicking New Contact
Clicking New Contact - The Contact dialog box will appear.
- Enter the contact information. At the very least, you should enter a first and last name, as well as an email address. However, you can also enter other information, like phone numbers, alternate email addresses, and more.
- When you are finished filling out the contact information, click Save & Close.
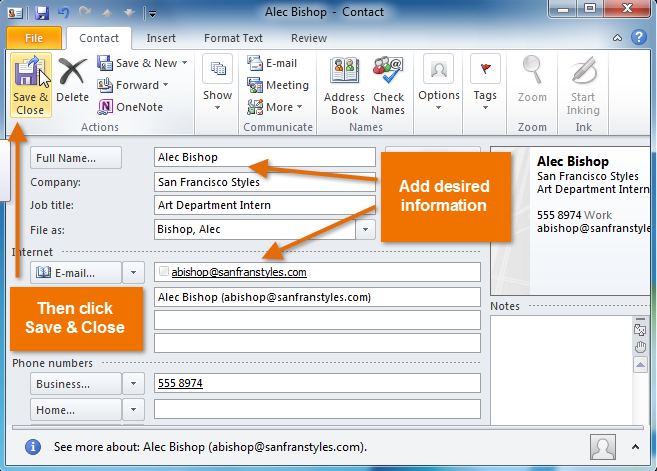 Adding contact information
Adding contact information - The contact will be added to your contacts list.
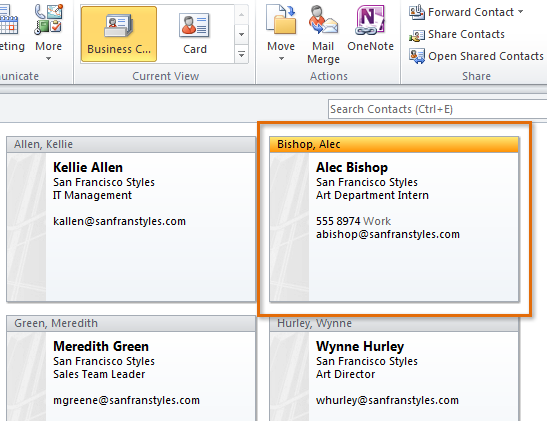 The added contact
The added contact
To import contacts:
In order to import contacts to Outlook, you must first export those contacts to a file, most commonly a Comma Separated Value file, also known as CSV. Most email applications will provide instructions on how to export your existing contacts. Once you've exported your contacts, you're ready to import them to Outlook.
- Click the File tab on the Ribbon.
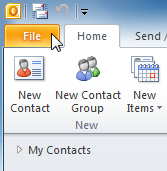 Clicking the File tab
Clicking the File tab - Backstage view will appear. Select Open.
 Clicking Open from Backstage view
Clicking Open from Backstage view - The Open options will appear. Select Import.
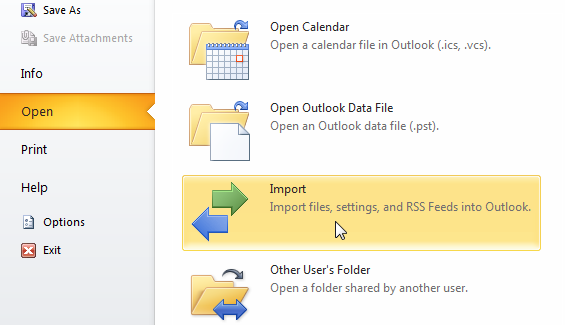 Clicking Import
Clicking Import - The Import and Export Wizard will appear. Follow the instructions to import contacts into Outlook.
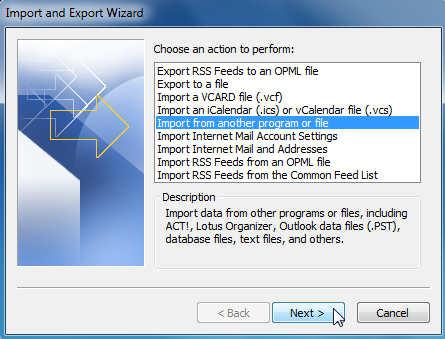 The Import and Export Wizard
The Import and Export Wizard
If you use Gmail, follow these instructions for exporting Gmail contacts.