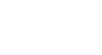Outlook 2010
Sending and Receiving Email
Sending emails
When you write an email, you'll be using the Compose window. This is where you'll add the email address of the recipient(s), the subject, and the body of the email, which is the message itself. You'll also be able to add various types of text formatting, as well as attachments.
To send an email:
- Click the New Email command on the Ribbon. The Compose window will appear.
 Composing a new email message
Composing a new email message
Click the buttons in the interactive below to become familiar with the Compose window.
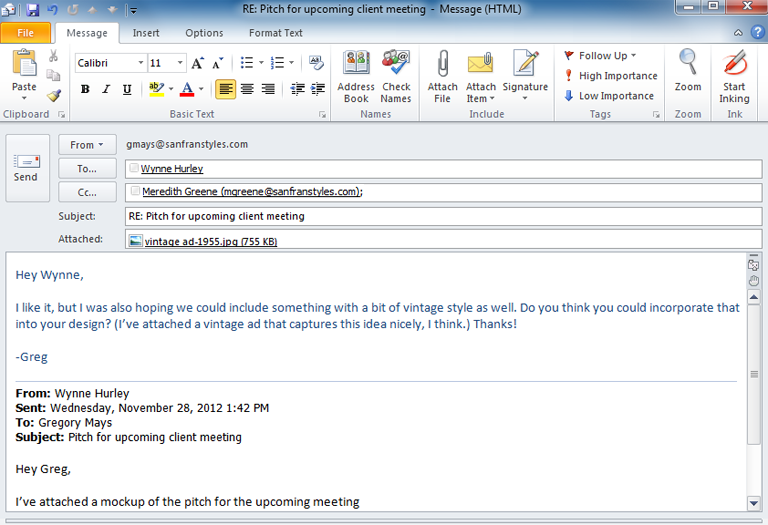
Original Message Text
If you're replying to a message or forwarding it on to someone else, the original message will be copied into the Compose window below the body of your message.
Body
The body is the actual text of the email message.
Attachments
Any files you have attached to the email will appear here.
Subject
The subject should say what the email is about.
Keep the subject brief, but give the recipients a reasonable idea of what's in the message.
Cc: Field
Cc stands for "carbon copy." This is used when you want to send an email to someone who is not the main recipient. This helps to keep that person "in the loop" while letting them know that they probably don't need to reply to the message.
You can add recipients to the Cc: field as you would the To: field.
To: Field
Whenever you send an email, you'll add recipients to the To: field. Recipients are the people you are sending the email to. You will need to type the email address for each recipient, separated by a semi-colon.
You can also click the To... command to select contacts from your contacts list.
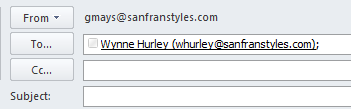
From: Field
The From: field indicates who is sending the message.
If you have multiple accounts in Outlook, click the From command to select which account you'll use to send the message.
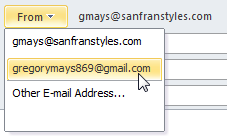
Send
When you are satisfied with your message, click Send to send it to the recipients.
Ribbon Tabs
The Compose window includes special tabs on the Ribbon, including Message, Insert, Options, and Format Text.
The Message tab contains the most commonly used commands for the Compose window.
Formatting Options
Formatting allows you to change the look and feel of your message. For example, you can change the font style, size, and color, and include links.
If you're familiar with Microsoft Word, these formatting options should feel very familiar. Click the Format Text tab on the Ribbon for additional formatting options.
Address Book
Click the Address Book command to choose recipients from your contacts list.
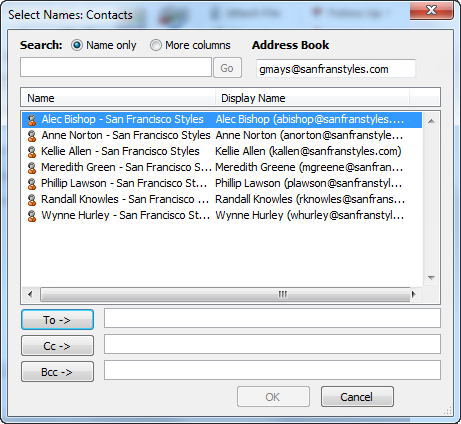
Include Group
The commands in the Include group allow you to quickly attach a file, send a calendar appointment, or add a custom signature to your message.
Flags
If an email is urgent, you can mark it with a flag so the recipients will know to respond quickly.
Be sure to use flags carefully. Many people tend to overuse flags in Outlook, which greatly reduces their effectiveness.