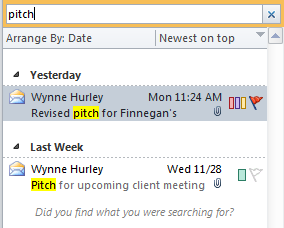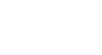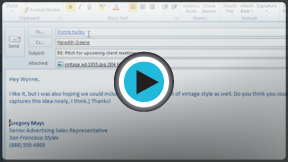Outlook 2010
Sending and Receiving Email
Mail View
Mail view is selected by default whenever you open Outlook 2010. This is likely where you'll spend a lot of your time in Outlook, so it's important to become familiar with the interface.
Click the buttons in the interactive below to learn more about using Mail view in Outlook 2010.
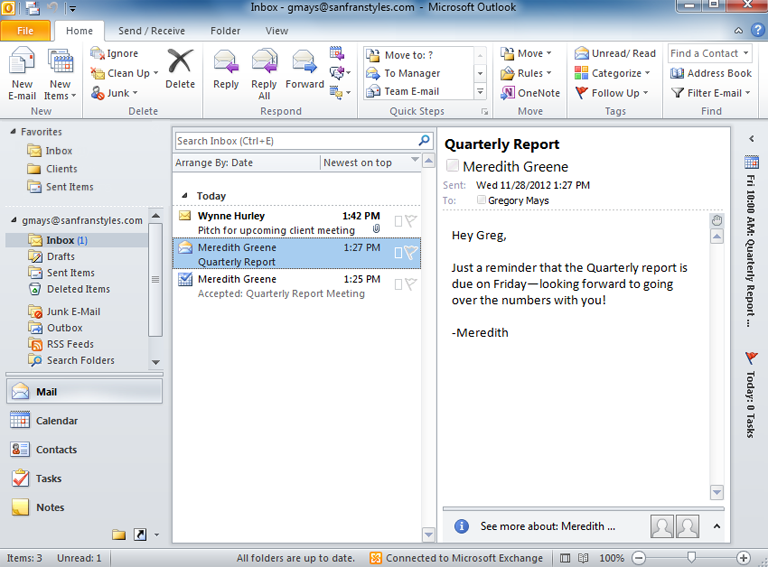
Markers, Categories and Flags
If you have a lot of emails, you can tag your messages to help keep them organized. You can tag messages as read or unread, include them in different categories, or add a flag.
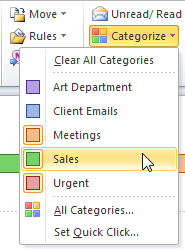
Move and Rule Options
The Move command will move the currently selected message to a folder.
Rules allow you to create a new rule for incoming emails. Rules can help you organize emails as they arrive. For example, if you always move emails from a certain person to a folder, you could create a rule to do this automatically.
Quick Steps
If you find that you frequently perform the same command in Mail view—for example, sending a group email to a certain team—you can create a shortcut for that command in Quick Steps.
Reply, Reply All, and Forward
Click Reply or Reply All to respond to the currently selected message. Click Forward to send the message to someone else.
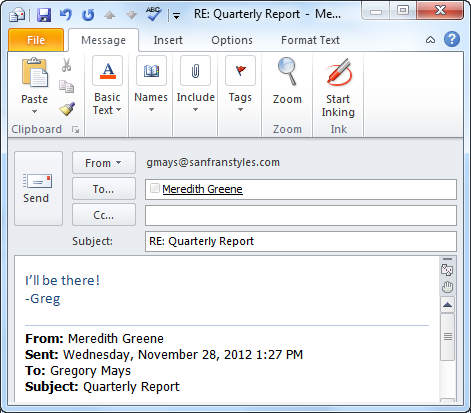
Delete
The Delete command will move the selected message to the Deleted Items folder.
New Email
Click the New Email command to open the Compose window. From here, you can write and send email messages.

Reading Pane
The currently selected message will appear on the right-side of the View pane, also known as the Reading pane.
Current Messages
Email messages in the selected folder will appear in the center of the View pane.
Unread messages will be marked in bold.
Click a message to view it in the Reading pane.
Folders
Click to navigate between different folders in the Navigation pane.
The number of unread messages will appear beside each folder.
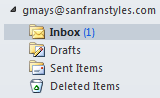
Filter Email
You can use filters to find a specific email.
For example, if you were looking for an email with an attachment, you could apply the Has Attachments filter.
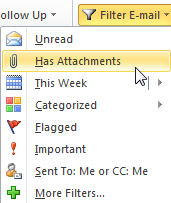
Favorites
You can save your most used folders as Favorites, which will appear at the top of the Navigation pane.
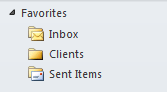
Send/Receive All Folders
Click the Send/Receive All Folders command on the Quick Access toolbar to check for new email messages.
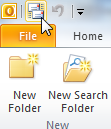
Search Bar
If you're looking for a certain email, you can find it with the Search bar.