
OneDrive and Office Online
Working with Office Online
Introduction
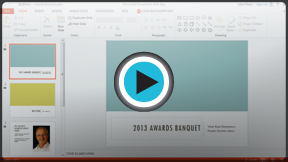 Watch the video (4:52). Need help?
Watch the video (4:52). Need help?Office Online is similar to the applications in the desktop Microsoft Office suite, but it's not identical. Because it's free to use, Office Online has fewer features than the desktop version. Still, if you already know how to use Microsoft Office, you should find Office Online fairly easy to work with.
In this lesson, you'll learn more about using Word, Excel, and PowerPoint in Office Online.
This lesson will not discuss OneNote Online, Microsoft's note-taking and notebook management program. To learn more about OneNote, visit Microsoft Office's OneNote Online page.
Working with Office Online
Office Online includes useful tools for creating basic Office documents. However, it lacks advanced document formatting tools, which can make it a challenge to create polished and professional-looking documents. One way to avoid this problem is by creating documents in Office Online, then polishing them as needed in desktop Office programs.
Opening and editing documents
When you open a document in OneDrive, a preview of the document will appear. Click Edit Document, then select Edit in Word Online from the drop-down menu to begin editing with Office Online.
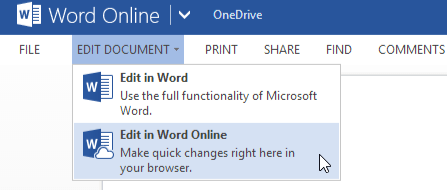 Editing with Word Online
Editing with Word OnlineWord Online
Word Online is the online version of Microsoft Word. You can use Word Online to create text documents, including letters, resumes, and flyers.
If you’re unfamiliar with Microsoft Word, review our Word 2013 tutorial to learn how to create and format documents.
Tool limitations
Word Online doesn't include many tools that let you edit and format your documents in the desktop version, so you won’t be able to use Word Online to heavily customize the appearance of your documents. In addition, Word Online lacks many advanced features, such as track changes, SmartArt, and Mail Merge.
Click the buttons in the interactive below to become familiar with the Word Online interface.
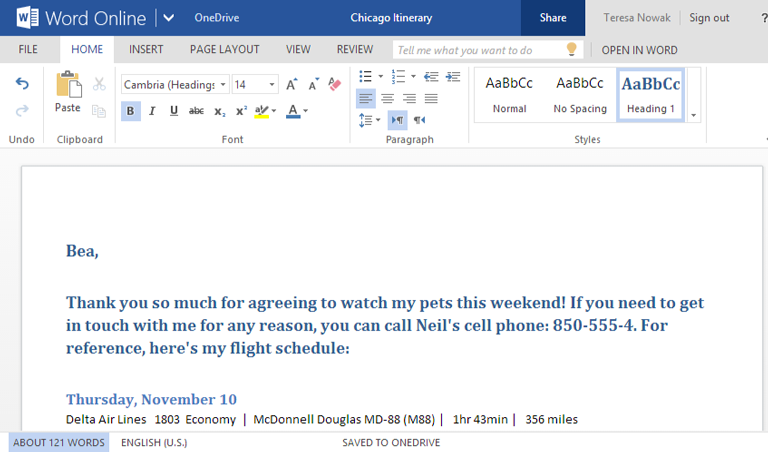
Document Pane
This is where you'll add and edit text for the document.
Page Layout
The Page Layout tab allows you to change the print formatting of your document, including margin width, page orientation, and more.
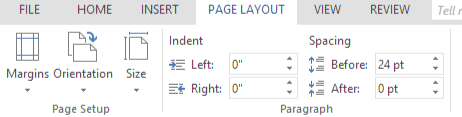
Document Name
Click here to edit the document name.
Review
You can use the Review tab to access Word's Online's editing features, including spell check and comments. Comments make it easier to collaborate on documents.
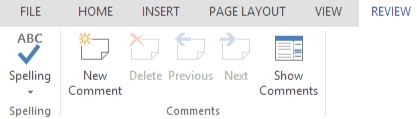
Home
The Home tab gives you access to some of the most commonly used commands for working with Word Online, including copy & paste, formatting, paragraph alignment, and document styles.
The Home tab is selected by default whenever you open Word Online.
View
The View tab allows you to switch between Reading View and Editing View. Reading view is helpful if you don't need to make any changes to your document.
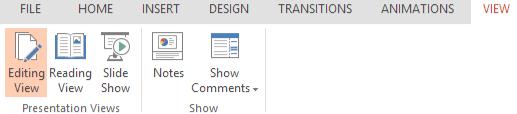
Insert
The Insert tab allows you to insert pictures, tables, hyperlinks, page numbers, and more in your document.
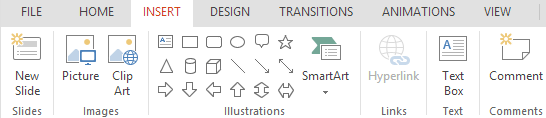
File
The File tab allows you to create new documents, open existing documents, print documents, and more.
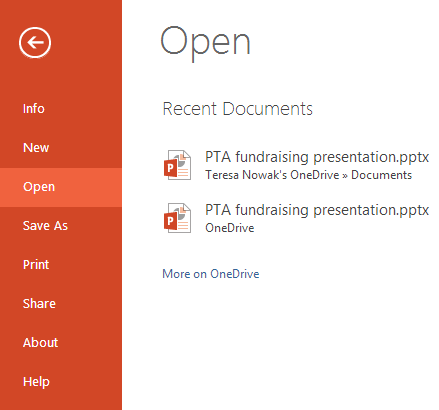
Open in Word
Click here to open the document in the desktop version of Word.
Note that you must have Office installed on your computer to use this feature.
Excel Online
Excel Online is the online version of Microsoft Excel. Like the desktop version of Excel, Excel Online allows you to use spreadsheets, or worksheets, to store and analyze data in organized workbooks.
If you’re unfamiliar with using Microsoft Excel, review our Excel 2013 tutorial to learn how to create and use workbooks.
Tool limitations
Excel Online contains many of the most useful Excel features. For example, you can perform calculations with formulas. You can even organize your data into tables and charts, although you won't be able to customize their appearance very much.
Most of Excel's advanced tools are not included in Excel Online. For instance, you won't be able to create PivotTables, perform advanced data analysis, or customize the page layout.
Click the buttons in the interactive below to become more familiar with the Excel Online interface.
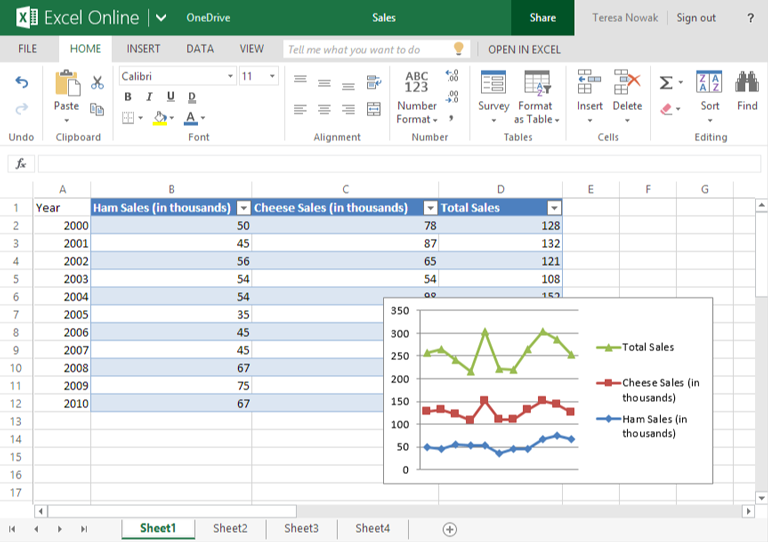
View
The View tab allows you to switch between Reading view and Editing view. Reading view hides the Ribbon and other toolbars, which makes your data easier to read.
Data
The Data tab gives you access to advanced data options. However, this tab contains very few commands compared to the desktop version of Excel, so you may not find it very useful.
Insert
The Insert tab allows you to insert charts, tables, and more, which can help you visualize and communicate your workbook data graphically.
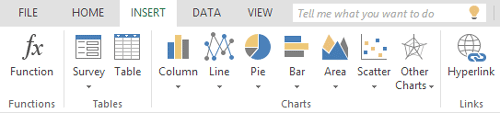
Home
The Home tab gives you access to some of the most commonly used commands for working with data in Excel Online, including copy & paste, formatting, and number formats.
The Home tab is selected by default whenever you open Excel Online.
File
From the File tab, you can create new workbooks, open existing workbooks, print workbooks, and more.
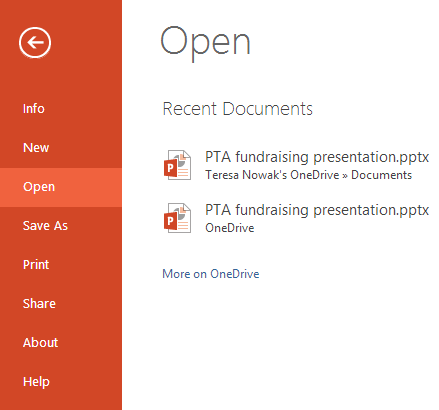
Worksheet
This is where you'll enter the data for the current worksheet.
Worksheets
If you're working with a lot of data, it's easy to switch between worksheets.
You can also click the New Worksheet button to the right of the existing worksheets to add a new worksheet.
Open in Excel
Click here to open the current workbook in the desktop version of Excel.
Note that you must have a version of Office installed on your computer to use this feature.
Chart Tools
When you select a chart, the Chart tab will appear on the Ribbon. From here, you can customize the chart's appearance, change the chart type, and more.
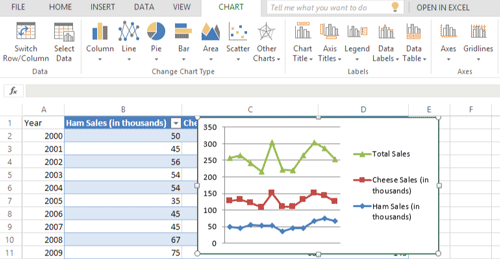
AutoSUM
Click here to access some of the most commonly used functions in Excel, like SUM and AVERAGE.
You can also click More Functions to search for advanced functions.

Workbook Name
Click here to edit the workbook name.
PowerPoint Online
PowerPoint Online is the online version of Microsoft PowerPoint. You can use PowerPoint Online to create slideshow presentations that include text, images, and SmartArt graphics.
If you’re unfamiliar with Microsoft PowerPoint, review our PowerPoint 2013 tutorial to learn how to create and format presentations.
Tool limitations
While it still lacks many of tools found in the desktop version, PowerPoint has fewer limitations than Word and Excel. You can easily insert pictures, SmartArt, animations, and transitions.
However, PowerPoint Online does not include many tools for customizing the appearance of presentation slides, such as Slide Master view. While it is possible to create professional presentations with PowerPoint Online, you won't have as much control over the way these presentations look as you would in the desktop version.
Click the buttons in the interactive below to become more familiar with the PowerPoint Online interface.
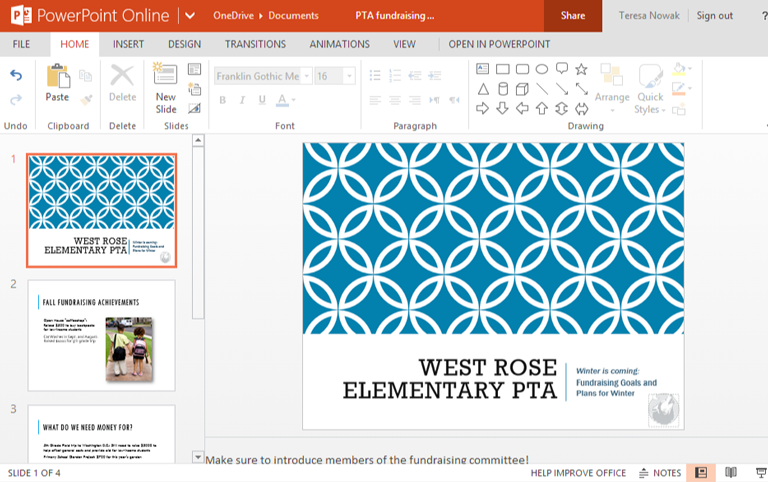
File
From the File tab, you can create new presentations, open existing presentations, print presentations, and more.
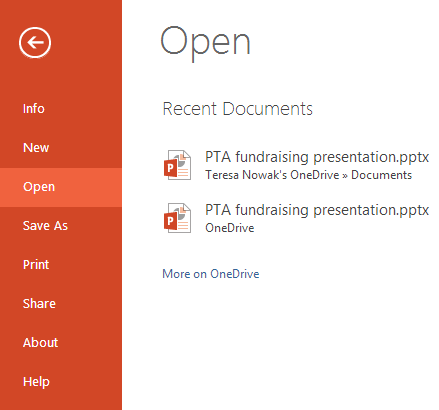
View
The View tab allows you to switch between several different views for your presentation, including Slide Show view, which you'll use to play the presentation.
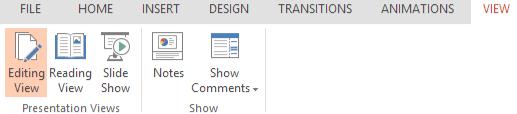
Presentation Name
Click here to edit the presentation name.
Animations
The Animations tab allows you to animate text and objects. Animations can be used to draw attention to specific content or make the slide easier to read.
PowerPoint Online includes only a limited number of animations compared to the desktop version.

Transitions
You can apply slide transitions from the Transitions tab. Transitions are the movements you see between slides when presenting your slide show.
Note that PowerPoint Online includes very few transitions compared to the desktop version.
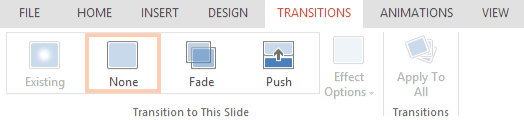
Design
You can apply themes from the Design tab. A theme is a predefined combination of colors, fonts, and effects that can quickly change the look and feel of your entire slide show. Different themes also include different slide layouts.

Insert
The Insert tab allows you to insert pictures, text boxes, SmartArt, and more.
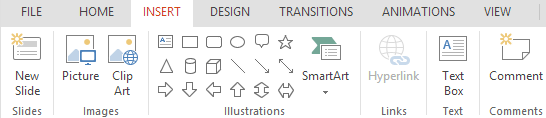
Home
The Home tab gives you access to the most commonly used commands, including copy & paste, formatting, and the New Slide command.
The Home tab is selected by default whenever you open PowerPoint Online.
Open in PowerPoint
Click here to open the current presentation in the desktop version of PowerPoint.
Note that you must have a version of Office installed on your computer to use this feature.
Slide Pane
Here, you can view and edit the selected slide.
Notes Pane
You can add notes for each slide in the Notes pane. Often called speaker notes, these notes can help you deliver or prepare for your presentation.
Slide Navigation Pane
The Slide navigation pane allows you to view and work with the slides in your presentation.
The selected slide will appear in the Slide pane to the right. You can add, delete, duplicate, and rearrange slides in the Slides navigation pane.