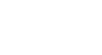OS X Mavericks
Changing Your Computer's Settings
Changing your computer's settings
At some point, you'll probably need to change some of the settings on your computer. OS X makes this as easy as possible by putting almost all of the settings in one place: the System Preferences window. In this lesson, we'll give an overview of the System Preferences window and will show you how to create multiple accounts on your computer and adjust the Notifications settings.
To open System Preferences:
- Click the Apple icon in the top-left corner of the screen, then select System Preferences.
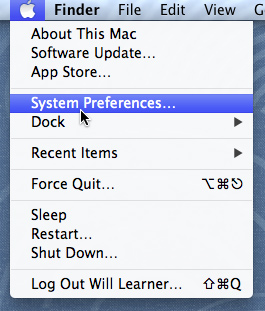 Going to System Preferences
Going to System Preferences - The System Preferences window will open. You can then select the desired category to change settings.
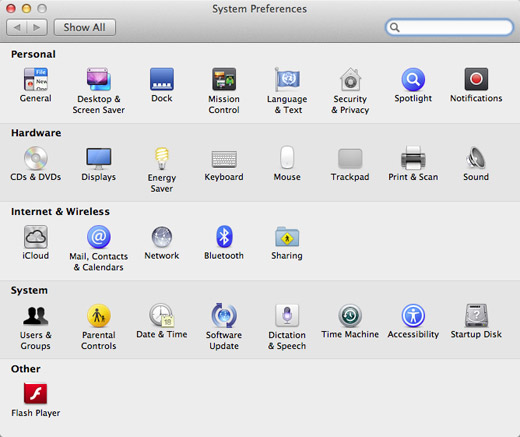 The System Preferences Window
The System Preferences Window
You can also open System Preferences from the Dock or Launchpad.
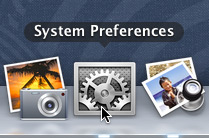 Opening System Preferences from the Dock
Opening System Preferences from the DockClick the buttons in the interactive below to learn about some of the settings you can change in System Preferences.
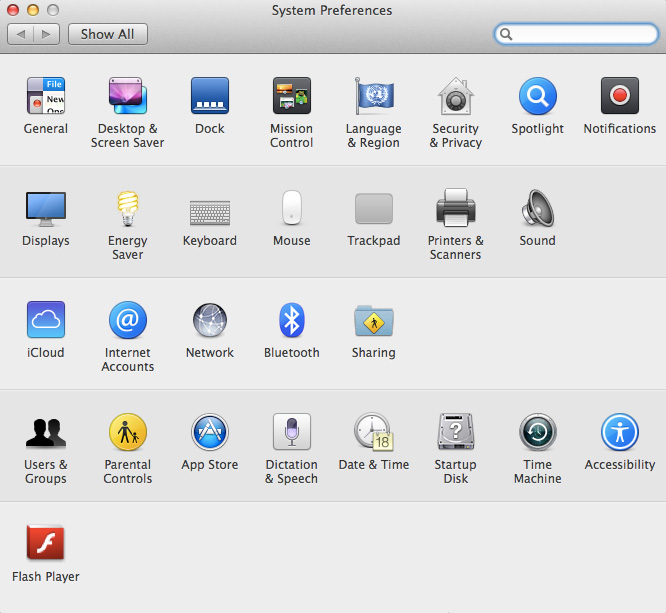
Parental Controls
Here you can set restrictions on which websites your children can visit, set time limits, and more. You will first need to create a Managed account (in the Users & Group settings) in order to use parental controls.

Users & Groups
The Users & Groups settings allow you to manage all of the user accounts on your computer, as well as create new accounts.
In older versions of OS X (pre-Lion), these options are found in the Accounts settings.
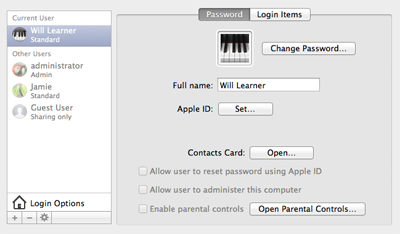
Network
This is where you'll go to change your internet settings or set up a new internet connection. Many of the settings are more advanced, so you should avoid changing them unless you are experienced with computers.
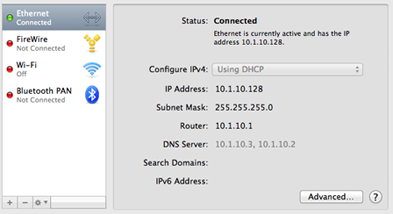
Mouse
Here you can enable right-clicking or turn natural scrolling on or off. If you are using a trackpad or Magic Mouse, you can also control which multi-touch gestures are enabled.

Energy Saver
With Energy Saver, you can tell your Mac to automatically go to sleep after a specified amount of time. This can help you save electricity or improve your laptop's battery life.

Notifications
Here you can tell OS X which apps will receive alerts in the Notification Center. You can also adjust the alert settings to play a sound or show a banner when an alert is received.
Notifications were introduced in OS X Mountain Lion, and are not available in earlier versions of OS X.
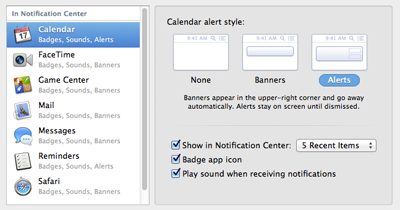
Desktop & Screen Saver
You can go here to change your desktop background and screen saver. You can also set up a hot corner that will trigger the screen saver.
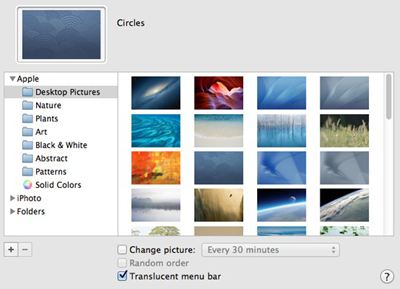
Accessibility
Accessibility (previously known as Universal Access) includes many different tools to make OS X more accessible to users with disabilities. These tools include VoiceOver, which allows you to have full control of your computer without seeing the screen. Also, for users who have difficulty using a mouse, the keyboard can be set to control the mouse pointer.
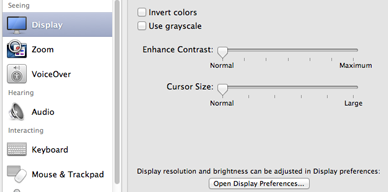
Time Machine
Time Machine can automatically back up your files and settings in case something happens to your computer. You will generally need to have an external hard drive in order to use Time Machine.
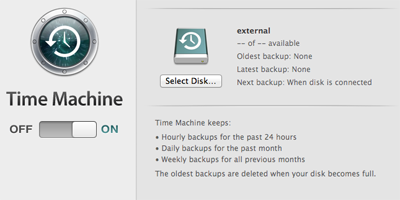
App Store
The App Store can automatically check for OS X and app updates. You can also go here to automatically download apps purchased on another Mac or to see when the last update occurred.
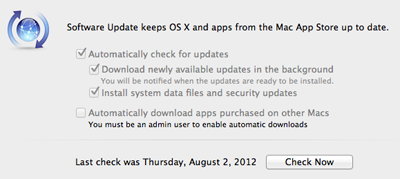
Other Preferences
Some apps will automatically install preference panes at the bottom of the System Preferences window. You can use these to adjust various settings for those apps.
App preferences
In addition to changing your computer's settings, you can change the settings for your apps. This allows you to customize the way your apps behave and control the features that are important to you.
To access the settings for any app, open the app first. Then click the app name in the upper-left corner of the menu bar and choose Preferences from the menu.
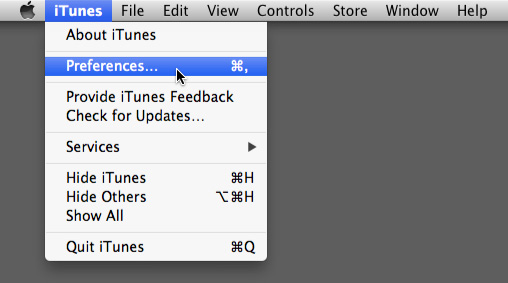 Accessing the app's preferences
Accessing the app's preferences