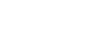iPhone Basics
Messages
Using the Messages app
The Messages app can be used to send instant messages to your contacts. If your friends also use Apple devices, like a Mac or an iPhone, the iMessage feature allows you to send unlimited text messages, photos, videos, and more to those users.
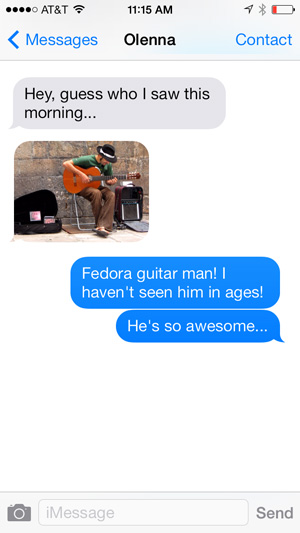 Using the Messages app
Using the Messages appSetting up messages
To use the Messages app, you'll need to set up iCloud on your device—you can review our lesson on Syncing Your iPhone to learn how.
Message notifications
If you receive a new message when not in the Messages app, the iPhone will notify you in a few different ways. By default, you should receive a banner alert at the top of the screen and a badge on the app icon to show the number of unread messages.
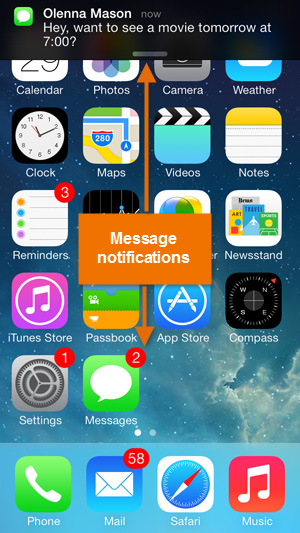 Message notifications
Message notificationsYou can customize your alerts by opening Settings, tapping Notification Center, then choosing Messages.
iMessages and text messages
The Messages app works as both as your iMessage client and your regular text messaging client. Messages sent over iMessage will not count toward your monthly text message limit. That's because iMessage uses cellular data and/or Wi-Fi to send messages. Regular text messages will still count toward your monthly limit.
If your recipient has an Apple device, the message will default to iMessage, and the conversation will be blue. If not, the message will be sent as a regular text, and the conversation will be green.
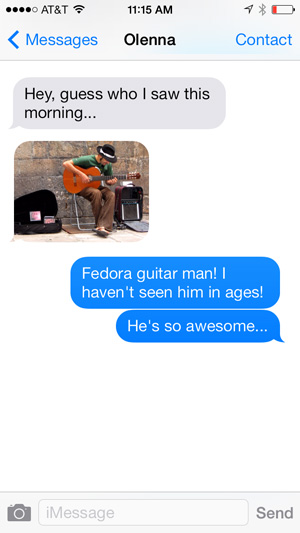 iMessage
iMessage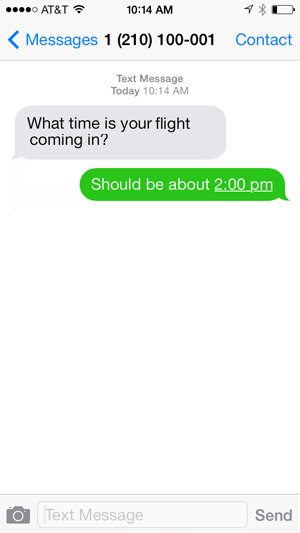 Text message
Text messageRead receipts
Read receipts tell other people when you've read their messages. Read receipts don't appear on your device—they appear on your friends' devices instead, so your friends can see exactly when you've read their messages.
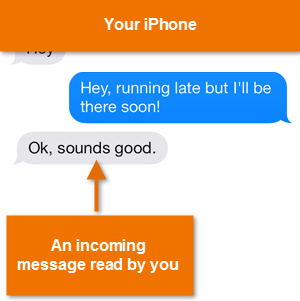
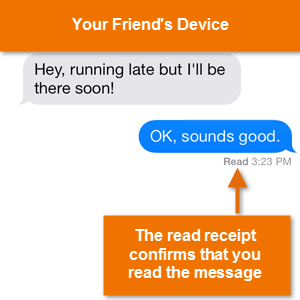
While many people find read receipts helpful, others may prefer not to share this information. To enable or disable read receipts on your device, open Settings, then tap Messages in the left-pane. Turn read receipts on or off, depending on your preference.
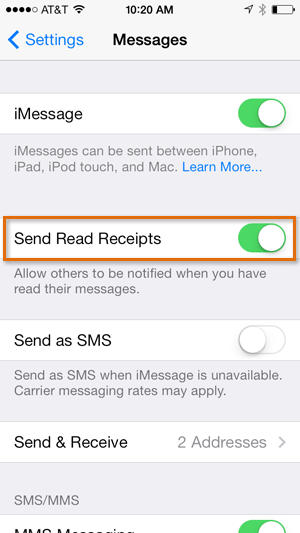 Turing on read receipts
Turing on read receipts