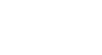iPhone Basics
Syncing Your iPhone
Syncing Your iPhone
Syncing makes it easy to keep things up-to-date between your computer, your iPhone, and your other mobile devices. This way, you'll always have access to important files on any device whenever you need them. There are two ways to sync an iPhone: with iTunes and with iCloud.
To sync with iTunes:
You can connect your iPhone to your computer using the included USB cable. You can then use iTunes to sync music, photos, and files from your computer to your iPhone. You'll also be able to back up your iPhone's files on your computer.
iTunes must be installed on your computer to sync your iPhone. If it's not already installed, you can download it from Apple here: http://www.apple.com/itunes/download.
- Open iTunes on your computer.
- Connect the included USB cable to your iPhone and then to a USB port on your computer.
- The iPhone will appear in the top-right corner of the iTunes window. Click iPhone.
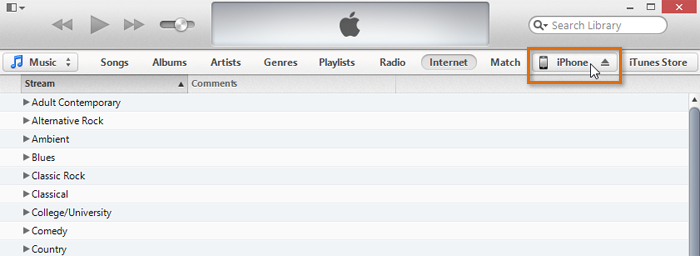 Clicking iPhone
Clicking iPhone - The iPhone summary page will appear. From there, you'll be able to choose the files and settings you wish to sync between your iPhone and your computer.
Click the buttons in the interactive below to learn more about syncing your iPhone with iTunes.
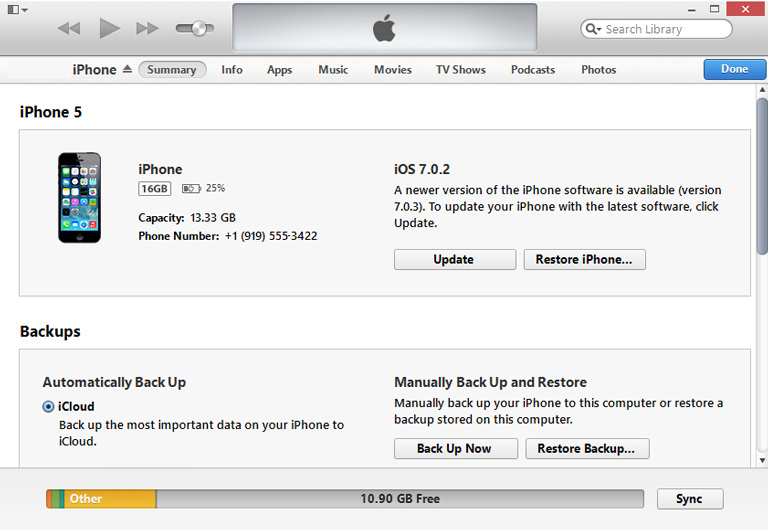
Eject Button
Most of the time, you can simply unplug the USB cable from the computer when you're done syncing. However, if you're currently syncing the iPhone, you'll need to click the eject button before removing the cable.
Summary
Here, you'll see an overview for different information about your iPhone, including the available storage space, serial number, and more.
Info
From here, you can choose to sync contacts, calendars, and email accounts from your computer to your iPhone.
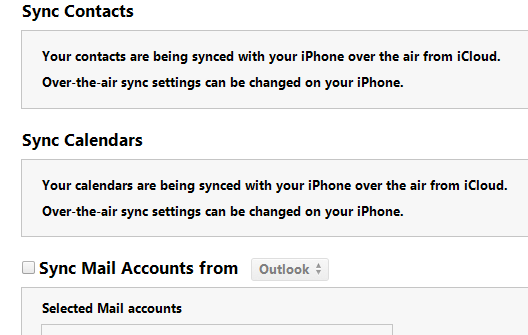
Apps
From here, you can customize the apps on your device, including how your apps are arranged and organized.
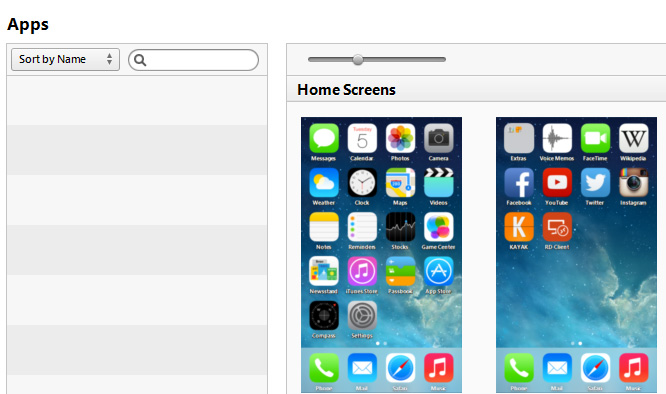
Music, Movies, TV Shows, and Podcasts
Click these options to decide what music, movies, TV shows, and podcasts from your iTunes library to sync to your iPhone. If you have a lot of music on your computer, you may only want to sync specific playlists, albums, or artists.
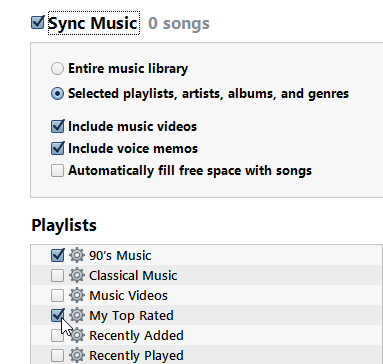
Photos
From here, you can choose to sync photos from your computer onto your iPhone. You can sync photos from any folder on your computer. If you have a Mac, you can also sync photos from iPhoto.
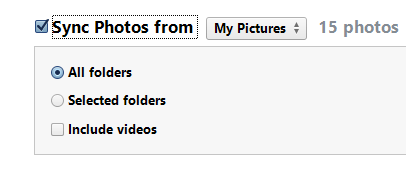
Done
Click Done to return to iTunes.
Sync
Click Sync to sync files between your computer and your iPhone.
Back Up Now
Click Back Up Now if you'd like to manually back up the iPhone on your computer. Because your iPhone will be backed up automatically to your computer when syncing or to iCloud (if enabled), you likely won't need to use this option very often.
If your computer and your iPhone use the same Wi-Fi network, you can sync your iPhone over Wi-Fi instead of plugging it into the computer. From the iPhone summary page, scroll down to Options and check the box next to Sync with this iPhone over Wi-Fi.
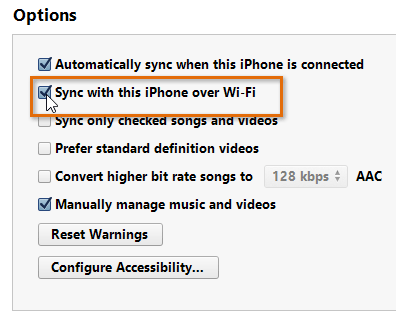 Syncing with the iPhone over Wi-Fi
Syncing with the iPhone over Wi-Fi