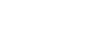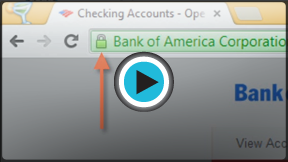Internet Safety
Staying Safe While Browsing
Introduction

While you are innocently surfing the Web, you may not realize that you could be picking up spyware, downloading malware, or even visiting fraudulent sites. Of course, you do not have to be afraid of every click you make, but there are some simple precautions you should take to stay safe while you're browsing.
In this lesson, you will learn about your browser's security features and how to download safely. We will also explore strategies for browsing in private, which include private browsing features, managing cookies, and clearing the cache.
Understanding your browser's security features
Most browsers have very similar security functions, although how you access these functions and what they are called can vary. For the purpose of our tutorial, we will focus on showing you features from Internet Explorer, Mozilla Firefox and Google Chrome. If you use the Safari or Opera, many of these concepts will still apply.
Protecting against malicious sites
Every browser has security features that protect you against visiting malicious sites that contain malware or phishing scams. When you visit a malicious site, your browser will display a red warning message. To learn how each browser screens and blocks these types of sites, choose from the following:
 Internet Explorer uses its SmartScreen Filter to block malicious websites. Go to our Internet Explorer Security and Privacy lesson to learn about the SmartScreen Filter.
Internet Explorer uses its SmartScreen Filter to block malicious websites. Go to our Internet Explorer Security and Privacy lesson to learn about the SmartScreen Filter.
 Firefox displays a red warning message and blocks access to malicious websites. Go to Firefox Safe Web Browsing to learn more.
Firefox displays a red warning message and blocks access to malicious websites. Go to Firefox Safe Web Browsing to learn more.
 Chrome uses a warning message, an extra security feature called sandboxing, and auto-updates to protect against malicious sites. Go to Google Chrome and Browsing Security to learn more.
Chrome uses a warning message, an extra security feature called sandboxing, and auto-updates to protect against malicious sites. Go to Google Chrome and Browsing Security to learn more.
Not all threats can be caught by a browser's security screening, so it is a good idea to have additional antivirus protection and a firewall for your operating system. Visit our Protecting Your Computer from Internet Threats lesson to learn more.
Keeping your browser updated
New malware and phishing threats are constantly being introduced, so it is important to keep your browser updated. How do you do this?
- Make sure you have the latest version of your browser. Your browser usually notifies you when it has a new version, but if you want to double-check visit your browser's website. If your version is not the latest, download the newer version.
- Make sure you have installed all recent updates. Your browser also notifies you when it has updates. If you think you have missed or ignored these updates, locate the "Updates" option from your browser toolbar and install any available updates.
Domain checking
Malicious sites often use deceptive domains to trick users into believing they are on a legitimate site. Consider the example of www.bankofamerican.com. It should read www.bankofamerica.com, without the added "n". If you are about to download content, shop with a credit card, or access your bank account, you should carefully check the domain before continuing.
 Internet Explorer has a feature called Domain Highlighting for checking domains. Visit our Internet Explorer Browsing the Web lesson to learn more.
Internet Explorer has a feature called Domain Highlighting for checking domains. Visit our Internet Explorer Browsing the Web lesson to learn more.
Verifying secure sites
Browsers have security features to help you check to make sure a site is secure for financial transactions.
Visit our Protecting Your Financial Transactions lesson to learn about these features.
Downloading precautions
One of the easiest ways malware, spyware and adware can access our computers is through downloads. Therefore, we all need to take precautions when we download content to our computer, whether it is a software program, the latest pop song, or a cool game we found. There are two things that provide the best defense against infected downloads: your computer's security programs and your own judgment. That's why it is important to make sure all your security programs are up-to-date and your firewall is turned on.
You can also protect your computer by treating all downloads as suspicious until you determine they are safe. The following tips will help you download content safely.
Download only from trusted sites
You should only download from well-established sites that you trust. CNET is one reputable site where you can download files that have been checked for malware, spyware, or adware. If you do not find the download you are looking for on CNET, then you can research the product by Googling it and checking available reviews. Before downloading from any site, make sure you check the domain and verify that you are on the site you trust and not a look-alike.
Save downloads over running them
When prompted, it is best to save a download to your hard drive instead of running it. This gives your security programs time to check downloads before you open them.
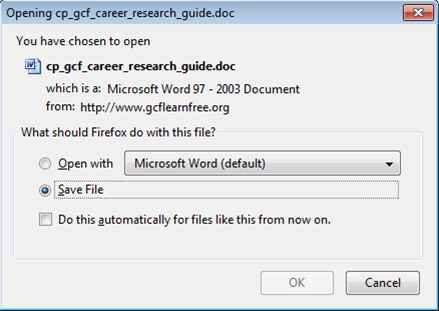
Check license agreements and privacy statements
Before installing any download, read the license agreement and privacy statement carefully to make sure you are not agreeing to allow spyware or adware. Undesirable software may sometimes be bundled with downloadable files, and consumers may not realize that they are "opting-in" to this additional software by agreeing to a program's terms and conditions. Make sure you read all the fine print on the terms and conditions of a download before agreeing, and do not install anything that you are not sure about.
Be cautious of freeware
Common types of freeware (free software) include desktop backgrounds, free images, emoticons, computer games, and desktop applications like news and weather updaters. While these programs can be enticing and fun, freeware can sometimes contain malware or spyware, so be sure to research any program before downloading.
Avoid illegal downloads
When you illegally download copyrighted material like music, books, software, games, and videos, you are violating federal laws, which can lead to fines and even jail time. In addition, certain types of pornography may be illegal to download, view, or own. You should be aware that law agencies do respond to the misuse of copyrighted material on the Internet, so it is best to obey the laws.
Be cautious of P2P file sharing
P2P (peer-to-peer) file sharing programs like BitTorrent and LimeWire have been known to contain malware, adware, and illegal downloads. Therefore, it is best to practice caution when downloading and sharing from P2P sites. Keep your shared files in a separate folder on your computer and make sure you delete any illegally downloaded material. For more information, visit OnGuardOnline - P2P Security.
Understanding how your browsing activity is tracked
Did you know that your actions and what you click on may be tracked when you browse the Internet? If you're surprised, you may be wondering why and how this is happening. Sometimes it is done for website efficiency, other times to collect data, and in some cases for spying or cyber-snooping. Here are a few examples:
- A website places a cookie on your computer to remember certain data, so that it may run smoother when you return to the site.
- Websites, like Amazon, eBay or Netflix, collect data about your preferences so they may make suggestions to you for products or movies they think you might like.
- Google tracks and analyzes activity to provide statistical data to companies. These companies may use this data for marketing, advertising or to analyze the effectiveness of a website.
- Some governments may collect data about your online activity in case it is needed for criminal investigations or national security purposes.
- Sometimes by downloading a program or signing up for a website, you agree to allow the program or site to collect data that may be provided to third-parties for advertising.
- If you share a computer, other people can spy on your activity by reviewing the browsing history.
- Most malware or spyware is used to track and obtain sensitive information like credit card numbers and bank account passwords that can be used for identity theft crimes.
It is important to have an awareness of this tracking in order to practice safe browsing habits based on the level of privacy you desire.
For more information, check out our Browsing Privately lesson in our Tech Savvy tutorial.
How to keep your browsing private
All browsers have privacy features for cookies, private browsing, and deleting browsing history that you can use to manage your privacy based on your needs. For a tour of these features, choose from the following:
 Internet Explorer: Go to Videos for Internet Explorer and select the Security video for an overview tour.
Internet Explorer: Go to Videos for Internet Explorer and select the Security video for an overview tour.
 Firefox: Go to Firefox Safe Web Browsing for an overview of Firefox's privacy features.
Firefox: Go to Firefox Safe Web Browsing for an overview of Firefox's privacy features.
 Chrome: Go to Explore the Chrome Browser to learn more about Chrome's security and privacy features.
Chrome: Go to Explore the Chrome Browser to learn more about Chrome's security and privacy features.
Control cookies
Many websites add small text files to your computer called cookies. Cookies can help your computer communicate with a web server, but they can also be used to track your browsing activity. Every browser has tools for controlling, blocking, and deleting cookies from your computer. By becoming familiar with these tools, you can help protect your information from being accessed.
Be aware that completely blocking cookies may negatively impact your experience on certain webpages.
 Internet Explorer: Go to our Internet Explorer tutorial to learn how to access the cookie settings in Internet Explorer.
Internet Explorer: Go to our Internet Explorer tutorial to learn how to access the cookie settings in Internet Explorer.
 Firefox: Go to Cookies to learn how to manage cookie settings in Firefox.
Firefox: Go to Cookies to learn how to manage cookie settings in Firefox.
 Chrome: Go to Manage Cookies to learn how to manage, block, and delete cookies in Chrome.
Chrome: Go to Manage Cookies to learn how to manage, block, and delete cookies in Chrome.
Use private browsing
Most browsers have a tool option that allows you to browse in private. When in private browsing mode, the following information will not be saved by the browser:
- Pages you visit will not be recorded to your history or address bar.
- Cookies will be deleted at the end of the session.
- The cache that stores temporary Internet files will be emptied at the end of the session.
- Forms, search bars, and text boxes will not save the data you have entered, including passwords.
- Downloads listed in your download window or folder will be deleted, although the download itself will remain on your computer.
It is important to note that private browsing does not make you anonymous on the Web. Websites can still track your visit and activity through your IP address.
 Internet Explorer: Go to our Internet Explorer tutorial to learn how to access private browsing in Internet Explorer.
Internet Explorer: Go to our Internet Explorer tutorial to learn how to access private browsing in Internet Explorer.
 Firefox: Go to Private Browsing to learn how to access private browsing in Firefox.
Firefox: Go to Private Browsing to learn how to access private browsing in Firefox.
 Chrome: Go to Incognito Mode to learn how to access private browsing in Chrome.
Chrome: Go to Incognito Mode to learn how to access private browsing in Chrome.
Delete browsing history
Accessing your browsing history is one way a site or person can collect information about your online activity and preferences. The browsing history is a convenient feature that allows you to view and access sites you have visited before. However, you may want to delete your browsing history for added privacy. Most browsers have options for customizing how much history you delete. If you are concerned about losing a site you like to visit, you can always bookmark the site or save it to your Favorites.
 Internet Explorer: Go to our Internet Explorer tutorial to learn how to delete browsing history in Internet Explorer.
Internet Explorer: Go to our Internet Explorer tutorial to learn how to delete browsing history in Internet Explorer.
 Firefox: Go to Clear Recent History to learn how to delete your browsing history in Firefox.
Firefox: Go to Clear Recent History to learn how to delete your browsing history in Firefox.
 Chrome: Go to Delete Browsing History to learn how to delete your browsing history in Chrome.
Chrome: Go to Delete Browsing History to learn how to delete your browsing history in Chrome.
Advanced users can investigate anonymous browsing software like Anonymizer, Tor, or the free Chrome extension Keep My Opt-Outs for a higher level of privacy.
Pop-up blockers
Pop-ups are small browser windows that automatically pop up when you visit certain sites. They may sometimes be part of the legitimate functioning of a site, or they may contain advertisements that can be annoying or objectionable. However, some pop-ups may contain malware; therefore, it's a good idea to make sure your browser's pop-up blocker is turned on.
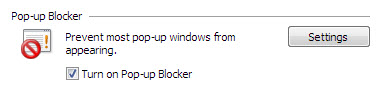 IE8 Pop-up Blocker
IE8 Pop-up BlockerMost browsers are set to block pop-ups by default, but if you want to check your settings to make sure you can choose from the following:
 Internet Explorer: Go to Internet Explorer Help to learn how to check pop-up blocker settings in Internet Explorer.
Internet Explorer: Go to Internet Explorer Help to learn how to check pop-up blocker settings in Internet Explorer.
 Firefox: Go to Pop-up Blocker to learn how to check pop-up blocker settings in Firefox.
Firefox: Go to Pop-up Blocker to learn how to check pop-up blocker settings in Firefox.
 Chrome: Go to Manage Pop-ups to learn how to check pop-up blocker settings in Chrome.
Chrome: Go to Manage Pop-ups to learn how to check pop-up blocker settings in Chrome.
Note that pop-up blockers will also block legitimate pop-ups. If a pop-up has been blocked, you'll usually see a bar at the top of your browser window, offering you the option of displaying the pop-up.
If you do encounter a pop-up that seems suspicious, do not click "OK", "Cancel", or "Agree" to try and close the window, as this may access malware. Close the window by clicking the X in the upper-right corner or by pressing ALT+F4 on your keyboard (if you use Windows).
How to clear your cache
Web browsers store pages, images, and downloaded content to the cache when you visit sites. The browser can speed up access to sites by loading pages from the cache rather than redownloading content when you return to a site. However, with high-speed Internet connections you may not notice the difference. In addition, the cache can take up space over time, causing your browser to slow down. Therefore, it is a good idea to clear the cache on a regular basis to help free up space on your computer.
Clearing the cache can also protect your privacy because it deletes stored content and information from your browsing activity.
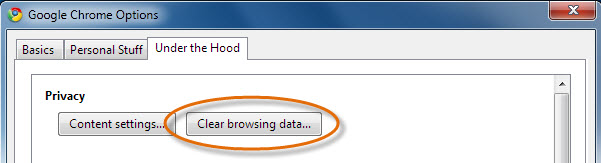 Chrome Clear Browsing Data
Chrome Clear Browsing DataTo learn how to clear the cache, choose from the following:
 Internet Explorer: To clear the cache in Internet Explorer, go to Delete Browsing History and make sure you select "Temporary Internet Files" to delete.
Internet Explorer: To clear the cache in Internet Explorer, go to Delete Browsing History and make sure you select "Temporary Internet Files" to delete.
 Firefox: Go to Clear the Cache to learn how to clear the cache in Firefox, which includes using "Clear Recent History" and more advanced settings.
Firefox: Go to Clear the Cache to learn how to clear the cache in Firefox, which includes using "Clear Recent History" and more advanced settings.
 Chrome: Go to Clear Browsing Data to learn how to clear data including the cache in Chrome.
Chrome: Go to Clear Browsing Data to learn how to clear data including the cache in Chrome.