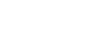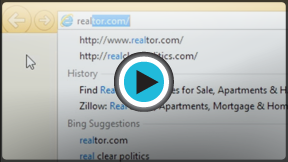Internet Explorer
Browsing the Web
Browsing with Internet Explorer 11
Internet Explorer 11 makes browsing the Web easy. In this lesson, we'll talk about navigating to websites using Internet Explorer. You'll also learn how to use tabs, access your browsing history, and view your downloads.
If you don't have a lot of experience using a web browser, you may want to review our lesson on Browser Basics, which covers the basic points of web browsing in more detail.
To navigate to a website:
- Type a web address, also known as a URL, into the address bar, then press Enter.
 Navigating to a website
Navigating to a website - The website will appear.
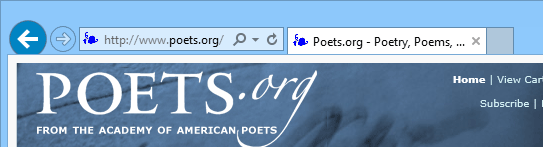 Viewing a website in Internet Explorer
Viewing a website in Internet Explorer
To search the Web:
Some browsers use an address bar for navigating to websites and a search bar for conducting web searches. Internet Explorer 11 combines both of these functions into the address bar.
- Click the address bar and begin typing search terms. As you're typing, Internet Explorer will display suggestions for search terms and related websites. You may also see History results, which are websites you've previously visited.
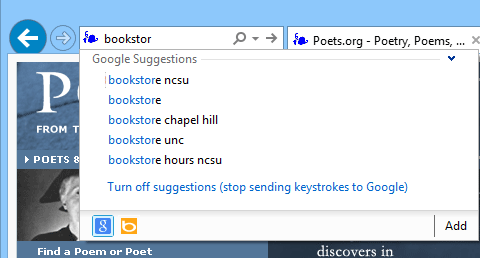 Viewing suggested search terms
Viewing suggested search terms - Click one of the suggestions to navigate to a website or see search results. Alternatively, you can finish typing your search term and press Enter. The search results will appear.
If you don't want the browser to suggest search terms as you type, click Turn off suggestions.
Internet Explorer uses the Bing search engine by default. If you want to use a different search engine, such as Google or Yahoo!, click the Add button. The Internet Explorer Gallery will open in a new tab. From there, you can add different search engines.
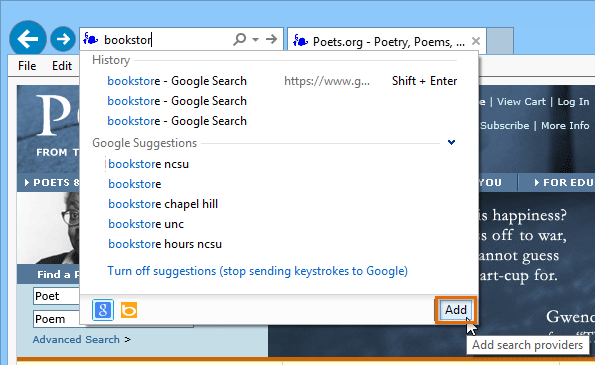 Adding search engines
Adding search enginesNavigation buttons
Internet Explorer uses four buttons for navigation: the Back, Forward, Refresh, and Home buttons.
- The Back and Forward buttons allow you to move through pages you've recently viewed. Click and hold either button to view your recent history.
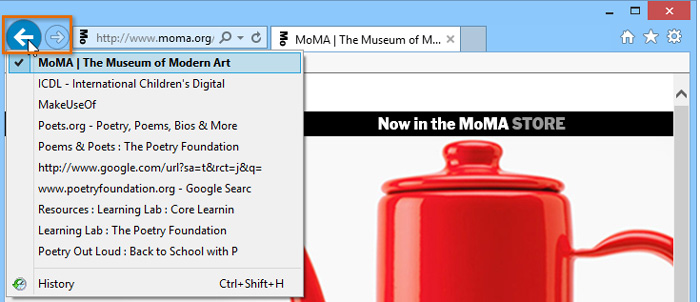 Viewing recent history
Viewing recent history - The Refresh button will reload the current page. If a website stops working, try using the Refresh button.
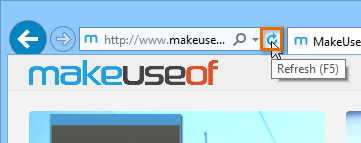 Refreshing a page
Refreshing a page - While a page is loading, the Refresh button will temporarily become the Stop button. Click this button to stop a webpage from loading.
 The Stop button appears when a website is loading
The Stop button appears when a website is loading - Clicking the Home button will take you directly to your homepage.
 Navigating to the home page
Navigating to the home page
The Home button will navigate to www.msn.com by default. If you want to choose your own homepage, check out our lesson on Customizing Internet Explorer.