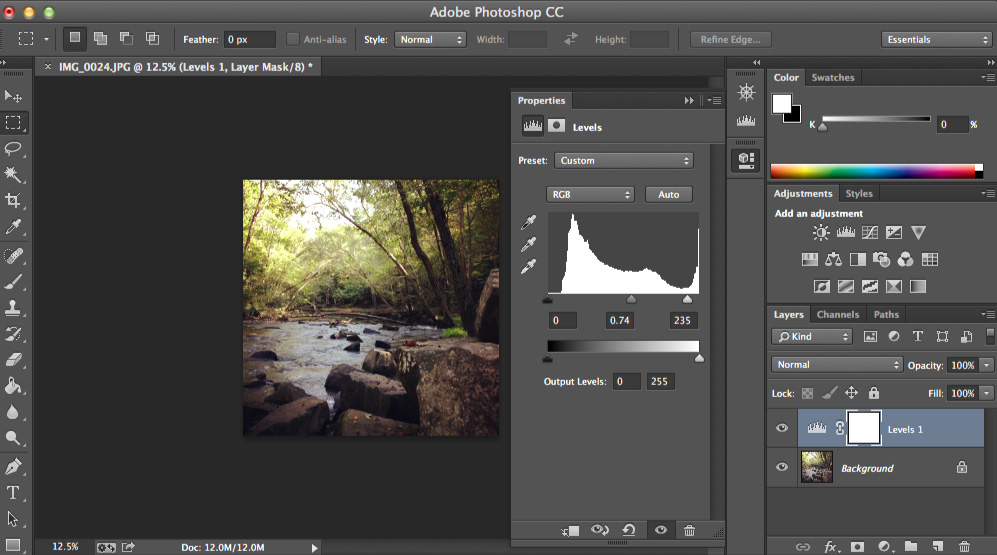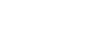Image Editing 101
Fixing Common Problems
Brightness and contrast

Sometimes an image may look too bright or too dark. This can be caused by several different factors, including the lighting where the photo was taken and camera settings. You can offset this by adjusting the brightness and contrast of the image.
Brightness
When you adjust the brightness, you're changing the overall level of light and dark in the image. So if an image is too dark, you can try increasing the brightness, as in the example below:
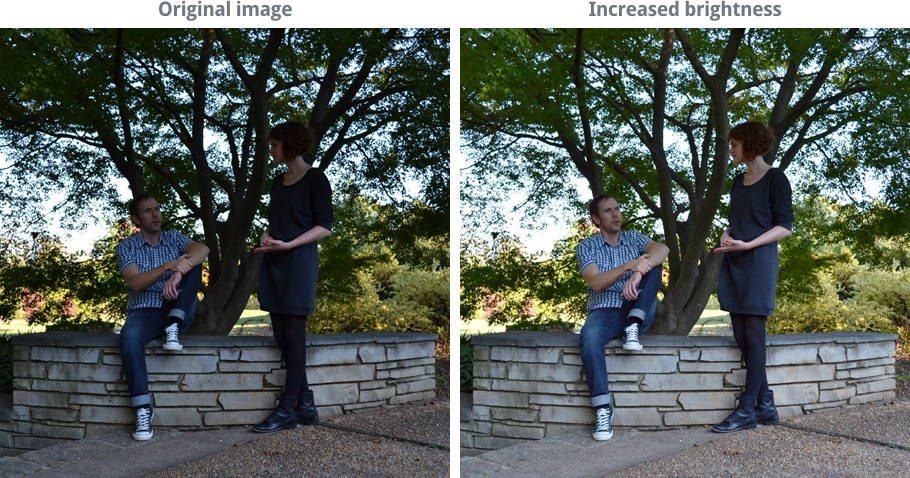
However, increasing the brightness for a very dark image can lead to a lot of image noise, or graininess. That's because you're also brightening any noise the image may have. In the example below, you may notice that the green background in the image on the right looks rough and grainy. We'll talk more about reducing image noise later in this lesson.
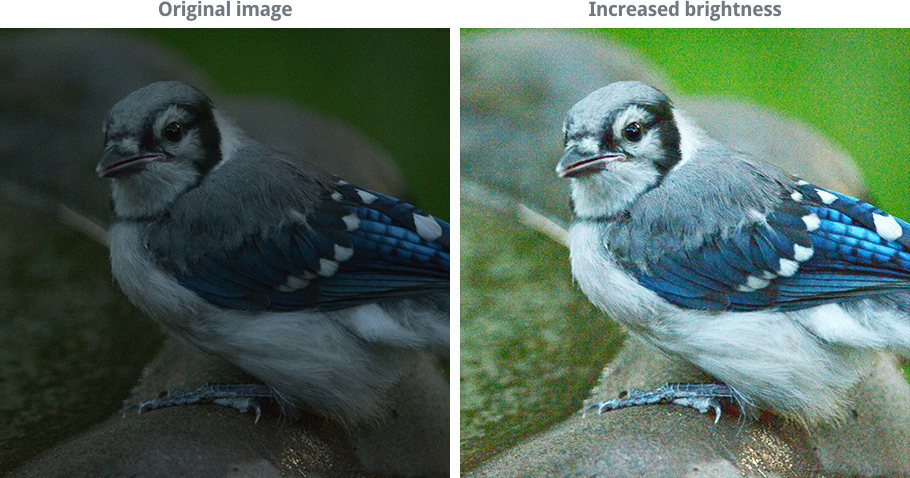
Contrast
When you increase the contrast, you're making the difference between the light and dark areas of the image more noticeable. In other words, you're making the dark parts darker and the light parts lighter. In the example below, notice how the sky at the top of the image becomes brighter, but the trees and rocks become darker:
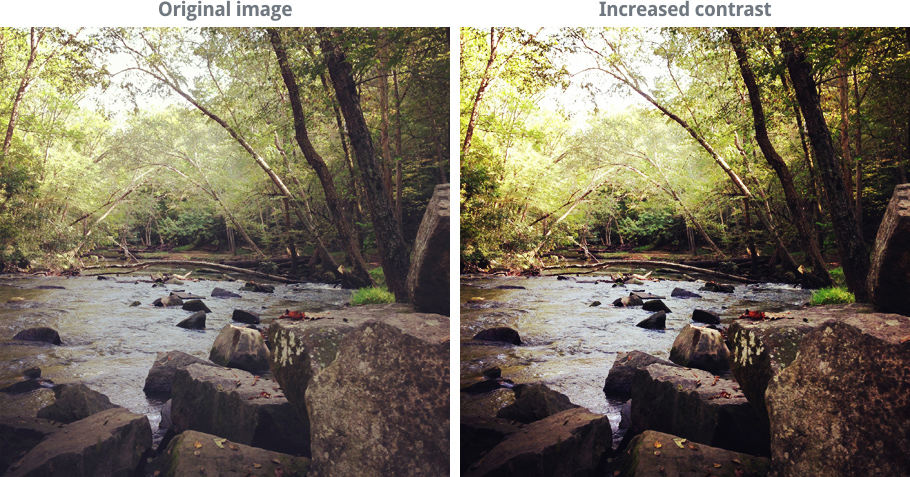
However, increasing the contrast too much can lead to a loss in image detail. It will also usually increase the saturation of the image, which we'll discuss in more detail on the next page.
To adjust the brightness and contrast:
Remember, we'll be using Pixlr Express throughout this lesson, so this process may vary depending on the software you're using.
- Go to Pixlr Express in your web browser, then click Browse to open the image from your computer.
- Click the Adjustment button, then click Contrast.
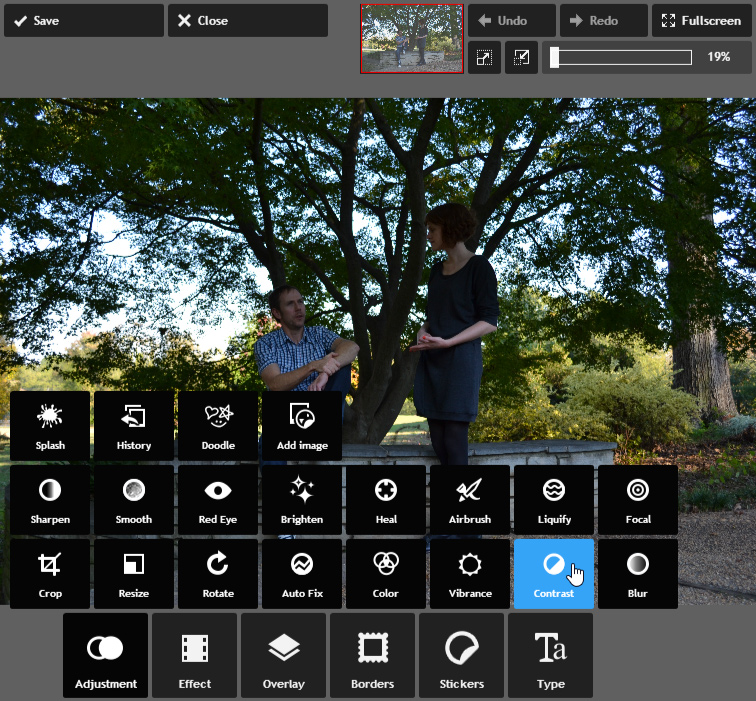
- Click and drag the sliders to adjust the brightness and contrast. Take some time to try out different combinations to find what looks best for the image—a preview will appear as you adjust each setting. In this example, we're actually decreasing the contrast to prevent the brightest parts of the image from looking too bright.

- Click Apply. The brightness and contrast will be adjusted. If desired, click the Save button to save this new version of the image.
Many advanced image editing applications, such as Photoshop, also include other tools to adjust these settings, such as levels and curves. These tools are similar to ones shown above, but they'll give you an even finer level of control over the brightness and contrast. To learn more about using levels and curves, check out our Photoshop Basics tutorial.