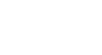Google Docs
Formatting Text and Adding Hyperlinks
To use the bold, italic, and underline buttons:
- Select the text you wish to modify.
- Click the bold (B), italic (I), or underline (U) button in the shortcut toolbar.
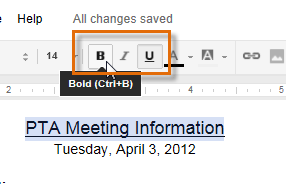 Making the text bold
Making the text boldTo change text alignment:
There are four alignment buttons in Google Documents:
- Left align
 : Aligns all selected text to the left margin
: Aligns all selected text to the left margin - Center align
 : Aligns text an equal distance from the left and right margins
: Aligns text an equal distance from the left and right margins - Right align
 : Aligns all selected text to the right margin
: Aligns all selected text to the right margin - Justify
 : Text is equal on both sides and lines up equally to the right and left margins; many newspapers and magazines use full justification
: Text is equal on both sides and lines up equally to the right and left margins; many newspapers and magazines use full justification
- Select the text you wish to align.
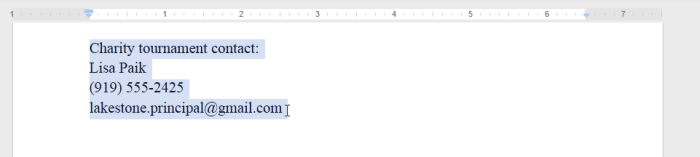 Selecting text to align
Selecting text to align - Click the desired alignment button.
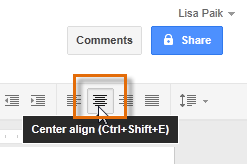 Clicking an alignment button
Clicking an alignment button - The text will realign.
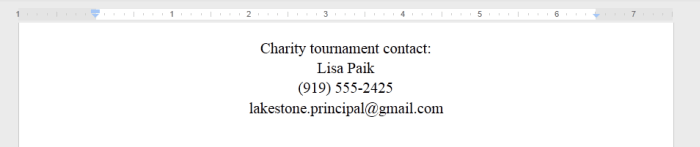 Viewing the aligned text
Viewing the aligned text