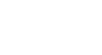Google Docs
Formatting Text and Adding Hyperlinks
Formatting text, hyperlinks, and more
Watch the video to learn how to format text in Google Documents, including line spacing, paragraph spacing, and hyperlinks.
Toolbar Shortcut Menu
Google Documents offers a variety of text formatting options you can use to modify the look and feel of your document. These options are located in the Toolbar Shortcut Menu. In the next few pages, you'll learn how these options can help you to enhance your document's appearance.
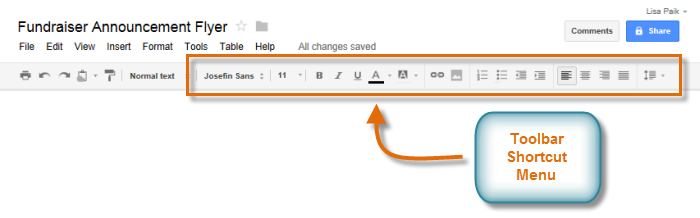 The Google Documents Toolbar Shortcut Button
The Google Documents Toolbar Shortcut ButtonTo change the font style:
- Select the text you wish to modify.
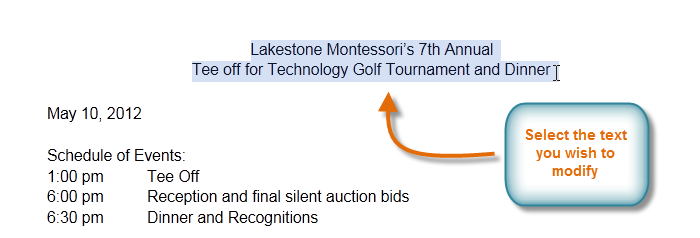 Selecting text to modify
Selecting text to modify - Click the Font Style box from the toolbar. A drop-down menu of font styles appears. The name of each font style has been formatted to look like the style it describes.
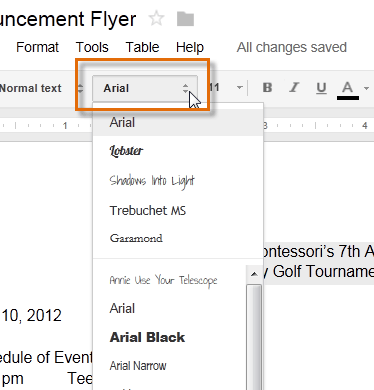 Clicking the Font drop-down arrow
Clicking the Font drop-down arrow - Select the font style you wish to use. In our example, we will select the Lobster font style.
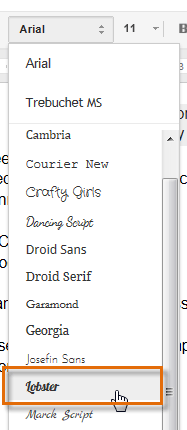 Selecting a font style
Selecting a font style - The selected text will change to the new font style.
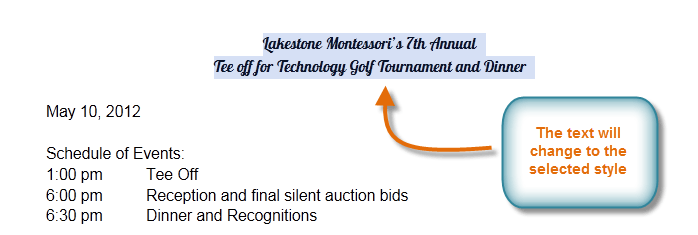 Viewing the changed font style
Viewing the changed font style
If you don't see the font style you're looking for, or if you would like more styles to choose from, Google Documents allows you to add additional fonts to the Font style drop-down menu. Locate and click Add fonts... from the bottom of the Font style drop-down menu to open the Add fonts dialog box.
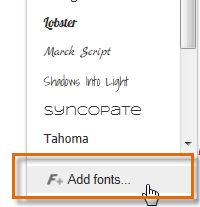 Clicking Add fonts...
Clicking Add fonts... To change the font size:
- Select the text you wish to modify.
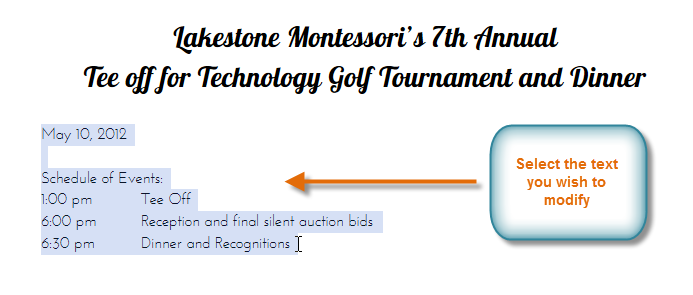 Selecting text to modify
Selecting text to modify - Click the Font size box from the toolbar. A drop-down menu of font sizes appears.
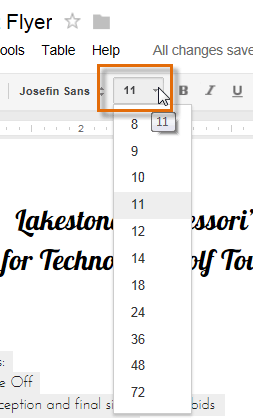 Clicking the Font size drop-down arrow
Clicking the Font size drop-down arrow - Select the font size you wish to use. In our example, we'll change the font size to 14 to make it larger.
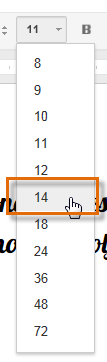 Selecting a font size
Selecting a font size - The text will change to the new font size.
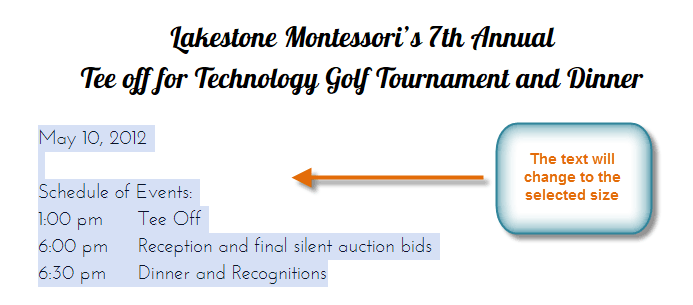 Viewing the results
Viewing the results
To change the text color:
- Select the text you wish to modify.
 Selecting text to modify
Selecting text to modify - Click the Text color box from the toolbar. A drop-down menu of text colors appears. The box of the current text color is checked.
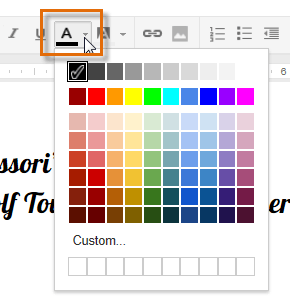 Clicking the Text color drop-down arrow
Clicking the Text color drop-down arrow - Select the box of the text color you wish to use. In our example, we'll choose blue.
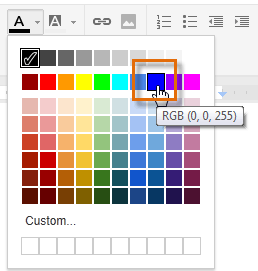 Selecting a font color
Selecting a font color - The text will change to the new color.
 Viewing the changed font color
Viewing the changed font color
To highlight text:
Google Documents refers to highlighting as changing the text background color.
- Select the text you wish to modify, then click the Text background color box from the toolbar.
- A drop-down menu of text background colors appears. Select the text background color you wish to use.
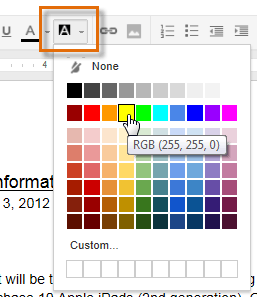 Choosing a text background color
Choosing a text background color - The text will be highlighted.
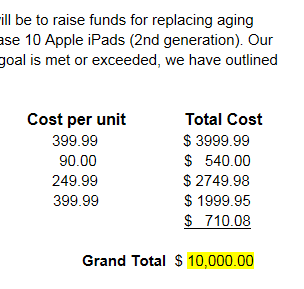 Highlighted text
Highlighted text