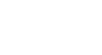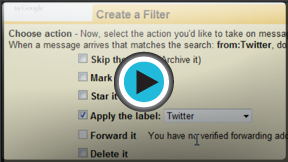Gmail
Managing Email
Creating filters
Filters can save you a lot of time by automatically performing actions such as labeling or deleting messages as soon as they arrive in your inbox. You can create filters that look for a specific sender, recipient, subject, or specific words that are contained in the body of the email.
Watch the video to learn how to create filters and search for an email message.
To create a filter:
- Open an email message. Ideally, this message should be similar to the emails you want to filter. For example, we'll filter messages sent by Facebook, so we'll open a message from Facebook.
 Selecting a message sent by Facebook
Selecting a message sent by Facebook - Click the More actions button, and select Filter messages like these.
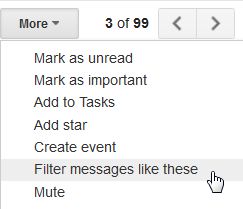 Filtering similar messages
Filtering similar messages - In the box that appears, type one or more search criteria. One or more fields may already be filled in based on the email you opened, but you can edit the criteria if necessary. In this example, we're only looking for messages that are from Facebook. Click Create filter with this search to select actions you would like to apply to the filter.
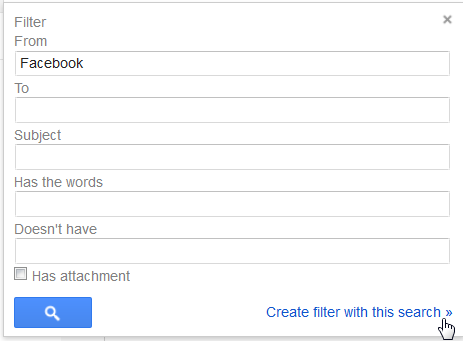 Filtering messages sent by Facebook
Filtering messages sent by Facebook - Place a check mark next to the desired action. If you want to apply a label, you'll need to choose the label from the drop-down menu. In this example, we'll choose the Facebook label.
- If you want to apply the filter to existing messages that meet the criteria, place a check mark next to Also apply filter to (x) conversations below.
- Click Create Filter. In this example, the Facebook label will be applied to any new messages we receive from Facebook, as well as all of the existing ones. You will then be redirected to your opened email.
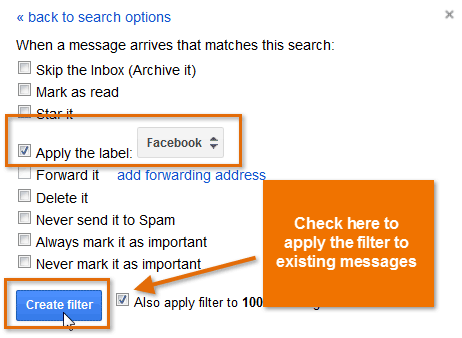 Choosing an action and creating the filter
Choosing an action and creating the filter
To edit or delete filters:
- In the top-right corner of the page, click the gear icon, and select Settings.
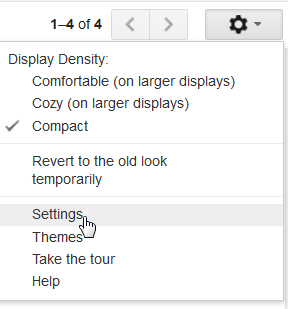 Going to Settings
Going to Settings - Click Filters to view a list of filters that are currently active. You can then edit or delete the desired filters.
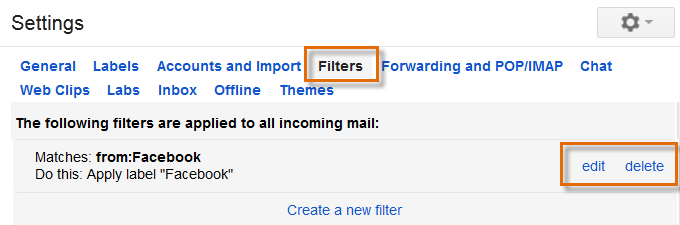 Managing filters
Managing filters