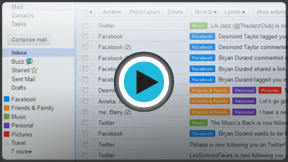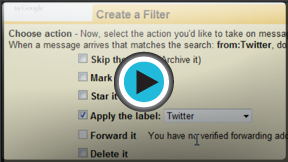Gmail
Managing Email
Introduction
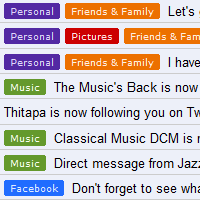
As you use email more and more, your inbox can become cluttered with old messages. It's important to keep your inbox organized so you can find messages when you need them. Luckily, Gmail provides several powerful tools you can use to manage your emails.
In this lesson, we'll talk about deleting unwanted messages, archiving, applying labels, adding filters, and using Gmail's search feature.
Managing email
The simplest way to deal with email clutter is to delete unwanted messages. However, it's possible to keep your inbox organized while still keeping all of the emails that are important to you. You can archive messages to move them out of your inbox, or you can apply labels to your messages based on what category they're in.
Watch the video to learn how to delete and archive messages, as well as how to manage your labels.
Deleting unwanted messages
No matter how many emails you receive, you'll probably never run out of space. Gmail gives you several gigabytes of storage, which will hold countless emails and their attachments. However, it's a good idea to delete messages you don't want to make it easier to find the ones you do want.
To delete a message:
- While viewing the message, click the Delete button.
 Deleting a message
Deleting a message
If the message is a part of a conversation, the entire conversation will be deleted. If you just want to delete one message in a conversation, click the drop-down arrow in the top-right corner of the message and select Delete this message.
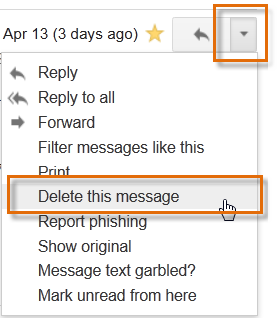 Deleting a single message in a conversation
Deleting a single message in a conversationDealing with spam
Usually, spam (or junk email) is automatically sent to your Spam folder, so it never gets to your inbox. However, some spam still gets past Gmail's spam filter. Instead of simply deleting these messages, it's best to Report them as spam so Gmail knows to filter them out in the future. The process is the same as deleting a message, except that you'll click the Report spam button instead.
 Reporting a message as spam
Reporting a message as spamMessages in your Spam folder are automatically deleted after 30 days, so you'll never have to worry about deleting them manually.
Archiving messages
Sometimes you may want to remove emails from your inbox, but you don't want to delete them. Gmail allows you to archive messages so they will no longer appear in your inbox. Because you can still access archived messages, it's a safer alternative to deleting.
To archive a message:
- While viewing the message, click the Archive button.
 Archiving a message
Archiving a message
To view your archived messages:
- In the left menu pane, click the more drop-down arrow and select All Mail. It will then display all of your messages, including archived messages and the messages in your inbox.
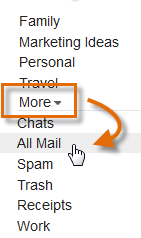 Viewing all mail, including archived messages
Viewing all mail, including archived messages
Managing multiple messages
If you're deleting, archiving, or reporting spam, you can take action on several messages at a time by selecting them in your inbox. Simply place a check mark next to each message you want to manage, and then click the desired button. You can also click the top check mark to select all of the messages that are currently visible.
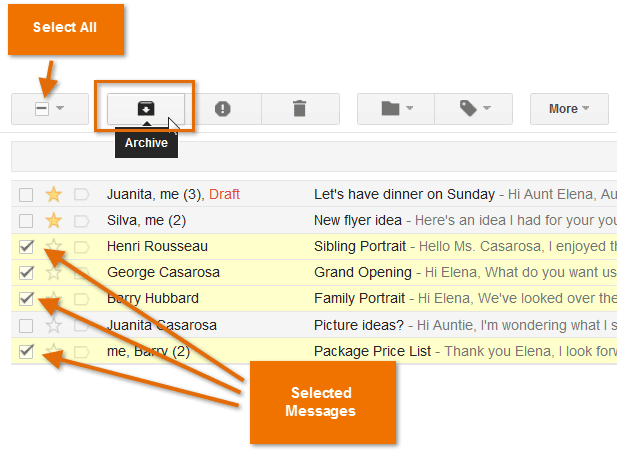 Archiving multiple messages at once
Archiving multiple messages at onceWorking with labels
Labels allow you to organize your messages and make them easier to find. Applying a label to a message is kind of like putting it into a folder, with one important difference: You can apply more than one label to a message. For example, if you received a message about a company trip, you could label it as Travel and Work. You can choose to label just the most important messages, or you can label every single one—it's up to you. You can create new labels whenever you need to, and you can also choose a color that will make the label stand out.
To apply a label to a message:
- While viewing the message, click the Labels button. A drop-down menu will appear with a list of labels.
- Place a check mark next to all of the labels you want, then click Apply.
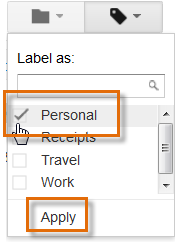 Applying a label
Applying a label - Now, when you view your inbox, you'll be able to see the label next to the message subject.
 The label appears next to the subject
The label appears next to the subject
To create a new label:
- While viewing the message, click the Labels button, and select Create new.
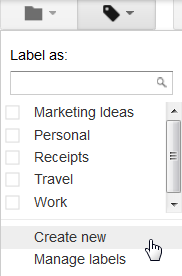 Creating a new label
Creating a new label - Type a new label name, and click Create. The new label will be applied to the message.
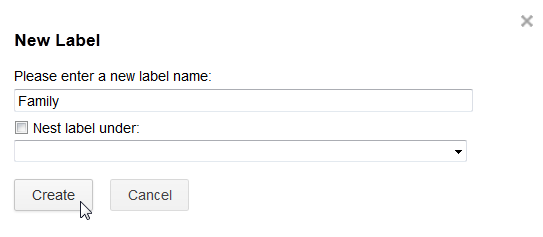 Naming the label
Naming the label
Viewing labeled messages
Once you've added labels to some of your messages, you can easily view all of the messages that contain a particular label. This is where all of the time spent labeling messages pays off. For example, you may wish to view messages with the label Travel so you can see everything that pertains to an upcoming trip.
To view labeled messages:
- In the left menu pane, click the name of the label that you want to view.
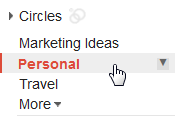 Selecting a label
Selecting a label - Gmail will now display only the messages containing the label you selected. The name of the label you chose will appear in the search bar.
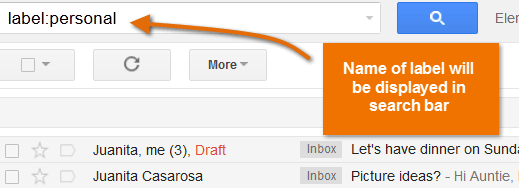 Showing only the messages containing the "Friends & Family" label
Showing only the messages containing the "Friends & Family" label - To view all of your messages again, click Inbox in the left menu pane.
Some labels may be hidden. If you don't see the label you want, click the more drop-down arrow to view the hidden labels. From there, you can also click Manage labels to control which ones are hidden.
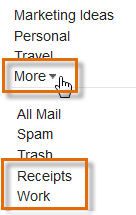 Viewing hidden labels
Viewing hidden labelsTo choose a label color:
- In the left menu pane, find the label you want to change.
- Click the drop-down arrow to the right of the label name.
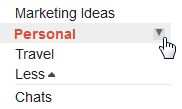 The drop-down arrow next to the label name
The drop-down arrow next to the label name - From the menu, select the desired color.
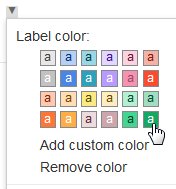 Selecting a color
Selecting a color - The label will update to reflect the new color.
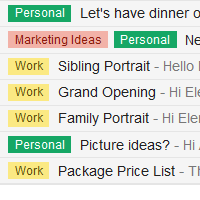 Several different labels with colors
Several different labels with colors
Creating filters
Filters can save you a lot of time by automatically performing actions such as labeling or deleting messages as soon as they arrive in your inbox. You can create filters that look for a specific sender, recipient, subject, or specific words that are contained in the body of the email.
Watch the video to learn how to create filters and search for an email message.
To create a filter:
- Open an email message. Ideally, this message should be similar to the emails you want to filter. For example, we'll filter messages sent by Facebook, so we'll open a message from Facebook.
 Selecting a message sent by Facebook
Selecting a message sent by Facebook - Click the More actions button, and select Filter messages like these.
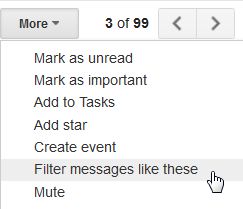 Filtering similar messages
Filtering similar messages - In the box that appears, type one or more search criteria. One or more fields may already be filled in based on the email you opened, but you can edit the criteria if necessary. In this example, we're only looking for messages that are from Facebook. Click Create filter with this search to select actions you would like to apply to the filter.
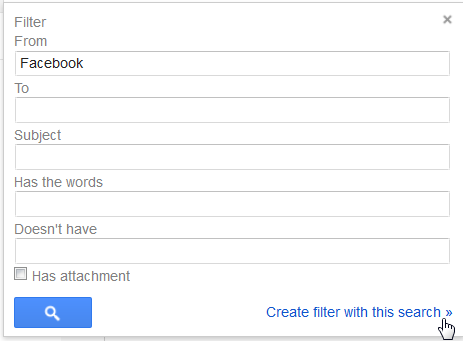 Filtering messages sent by Facebook
Filtering messages sent by Facebook - Place a check mark next to the desired action. If you want to apply a label, you'll need to choose the label from the drop-down menu. In this example, we'll choose the Facebook label.
- If you want to apply the filter to existing messages that meet the criteria, place a check mark next to Also apply filter to (x) conversations below.
- Click Create Filter. In this example, the Facebook label will be applied to any new messages we receive from Facebook, as well as all of the existing ones. You will then be redirected to your opened email.
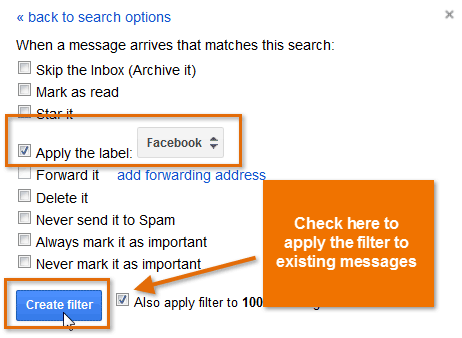 Choosing an action and creating the filter
Choosing an action and creating the filter
To edit or delete filters:
- In the top-right corner of the page, click the gear icon, and select Settings.
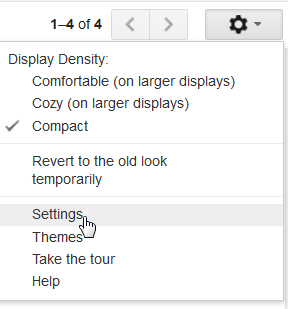 Going to Settings
Going to Settings - Click Filters to view a list of filters that are currently active. You can then edit or delete the desired filters.
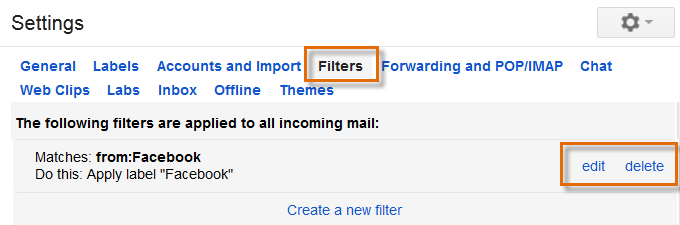 Managing filters
Managing filters
Search Mail
The Search Mail feature allows you to perform a Google Search in your email. This means you can find any message, no matter how new or old. It searches every part of the message, so you can find a message even if you don't remember who sent it, or if you never labeled it.
To search for a message:
- At the top of the page, type some search terms in the Gmail search box, and click search Mail.
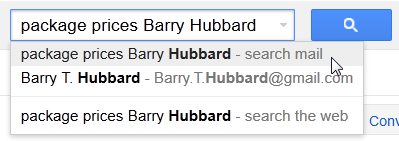 Searching for a message
Searching for a message - Your inbox will display your search results. You can click on an email to read it, or you can try a different search.
 Clicking on a search result
Clicking on a search result
If you're still not finding what you're looking for, you can click Show search options to perform an advanced search.
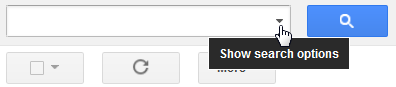 Showing search options
Showing search options