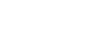Gmail
Responding to Email
Replying to emails
Much of the time, you will be replying to an email that someone else sends you, instead of composing a brand-new message. When you reply, the recipient's email address will automatically appear in the To: field, so you don't need to worry about choosing the recipient.
Sometimes, you'll receive emails where you're not the only recipient, and you'll need to decide whether you want to reply just to the person who sent the message or reply to all (the sender and all recipients). For example, if you're collaborating with a group of people by email, you'll probably want to reply to all so that everyone gets the message. However, if you want to send a more private message to the sender, you'll need to select the reply option so the message stays between the two of you.
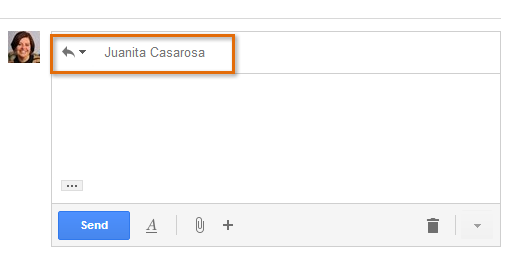 Replying only to the sender
Replying only to the sender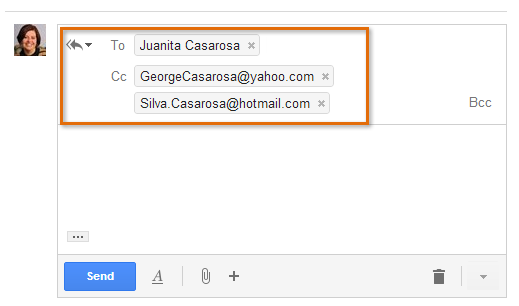 Replying to all
Replying to allTo reply to an email message:
- While viewing the message, click Reply at the bottom of the message. If the message was sent to multiple recipients, you will also have the option to Reply to all. Alternatively, you can click the Reply arrow to respond to the message.
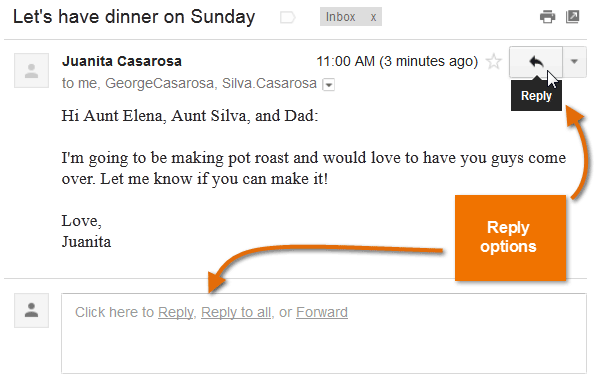 Replying to a message
Replying to a message - You may want to double-check the To: and Cc: fields to make sure you're sending your message to the correct people. If you are Replying to all, the additional recipients will appear in the Cc: field.
- Type your message in the Body field, and then click Send.
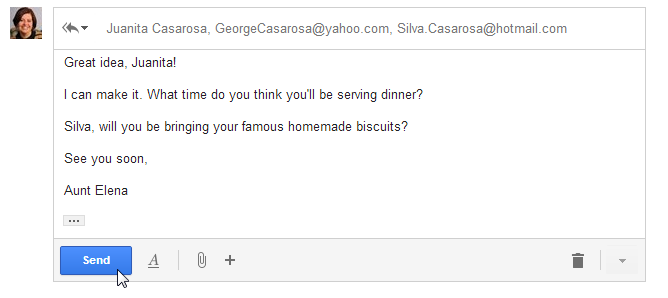 Sending a reply
Sending a reply
To see the text of the original email while you're replying, click the gray button in the lower left-hand corner of the window, right above the Send button.
Forwarding emails
You can also choose to forward an email. This basically works the same as replying, except it's used to send the email to someone who wasn't one of the original recipients. Just like a reply, the original message will appear as a quote. It's usually a good idea to include a brief message of your own to explain why you're forwarding the email.
To forward an email message:
- While viewing the message, click Forward at the bottom of the message. Alternatively, you can select Forward from the More drop-down menu next to the Reply arrow.
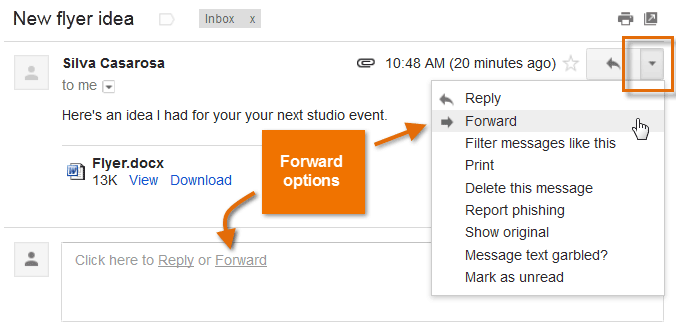 Forwarding a message
Forwarding a message - Type the recipient's email address in the To: field, or click To to choose a recipient from your contacts. If the person is in your contacts, you can start typing that person's name and his email address should appear.
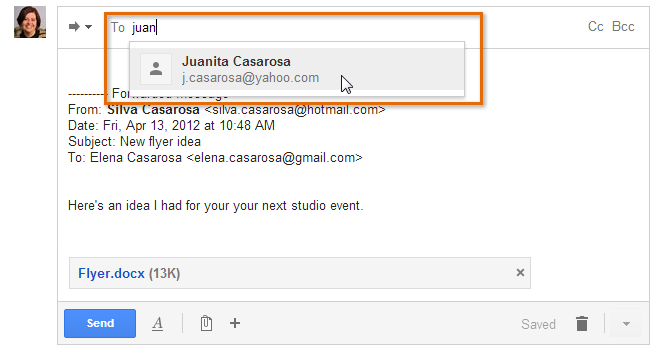 Adding a recipient
Adding a recipient - Type your message in the Body field, and then click Send.
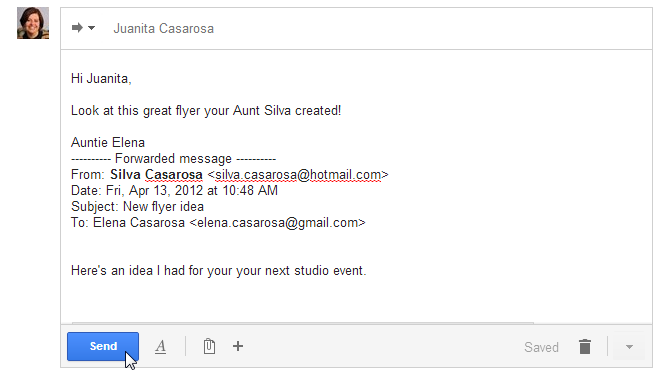 Forwarding a message
Forwarding a message