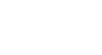Excel XP
Print Management
Printing a Worksheet or Workbook
Printing in Excel is much like printing in other Office applications like Microsoft Word. As previously mentioned, Excel defaults to printing the entire worksheet.
To Print a Worksheet:
- Choose File
 Print from the menu bar.
Print from the menu bar.

- The Print dialog box opens.
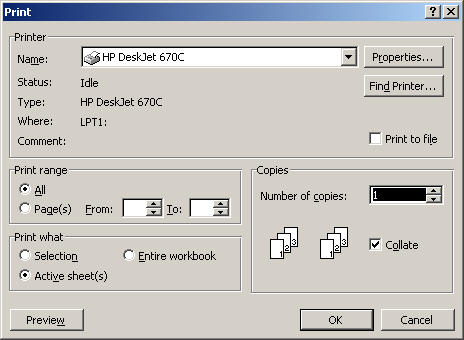
- Specify the Printer Name where the spreadsheet will print. If you only have one printer in your home or office, Excel will default to that printer.
- In Print Range, choose whether to print All or a certain range of pages (Pages From n to y, where n and y are the beginning and ending page numbers.
- In Print what, choose whether to print a Selection, the Active sheet or the Entire Workbook (all worksheets in the workbook). Excel defaults to the Active Sheet.
- Choose the Number of Copies to print by clicking on the up or down arrows.
- Click the OK button to print the worksheet.
 Don't print your Excel spreadsheet without checking spelling first! Excel includes two tools to help correct spelling errors: AutoCorrect and Spelling.
Don't print your Excel spreadsheet without checking spelling first! Excel includes two tools to help correct spelling errors: AutoCorrect and Spelling.