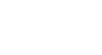Excel XP
Print Management
Introduction
By the end of this lesson, learners should be able to:
- Specify a print area
- Preview a page
- Insert and remove page breaks
- Print a worksheet or workbook
Specify a print area
In Excel XP you can print an entire workbook, a worksheet, a cell range or a cell. Excel defaults to printing the entire worksheet. But if you want to print only a certain area of a spreadsheet then you can define a print area.
To Specify a Print Area:
- Choose View
 Page Break Preview from the menu bar.
Page Break Preview from the menu bar.
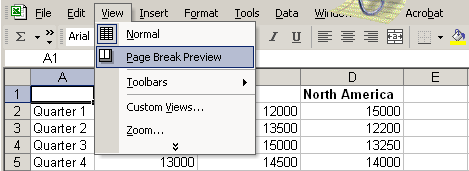
- A reduced image of the chart is displayed on the screen.
- Click on one of four blue-colored borders and drag to highlight and select the area to print.
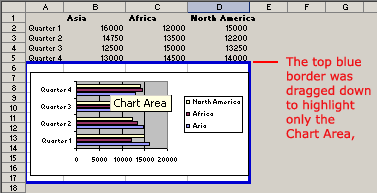
- Choose File
 Print Area
Print Area  Set Print Area on the menu bar.
Set Print Area on the menu bar.
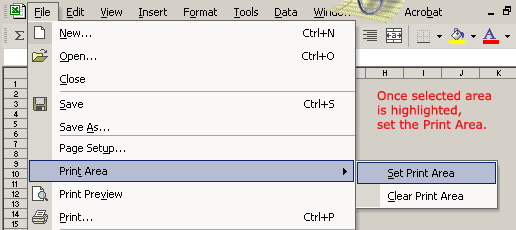
Only that area you defined in the print range will print when the worksheet is submitted to the printer for printing.
Preview a page before printing
Excel XP provides a Print Preview capability that shows a smaller picture of the printed page directly on the computer screen. Print Preview is a good way for you to review the formatting and make sure the columns, rows and margins appear exactly where you want them.
To Print Preview:
- Choose File
 Print Preview on the menu bar, or
Print Preview on the menu bar, or
Click the Print Preview button on the standard toolbar.
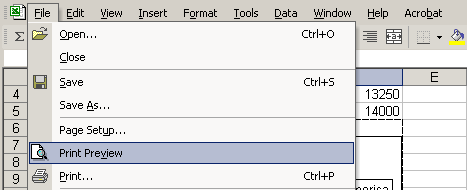
- In Print Preview window, the document is sized so the entire page is visible on the screen. Simply check the spreadsheet for overall formatting and layout.
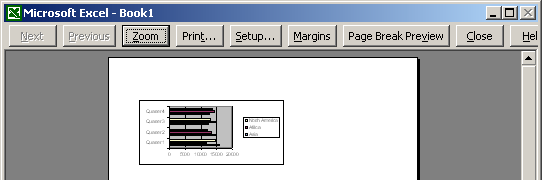
 The Zoom button in Print Preview will enlarge the data so it can be read.
The Zoom button in Print Preview will enlarge the data so it can be read.
Inserting and Removing a Page Break
There are two different kinds of page breaks in Excel: soft page breaks and hard page breaks. A soft page break is automatically inserted into a spreadsheet when there is too much data to fit on one page. A hard page break is one that you can insert into a spreadhseet, wherever you want it to appear.
To Insert a Page Break:
- Move the cursor to the row where a page break needs to be inserted. This row will be the first row on the new page.
- Choose Insert
 Page Break from the menu bar.
Page Break from the menu bar.
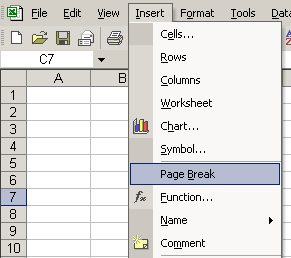
- A page break, indicated by a dashed line, is inserted into the worksheet.
To Delete a Page Break:
- Move the cursor to the row where a page break appears
- Choose Insert
 Remove Page Break from the menu bar.
Remove Page Break from the menu bar.
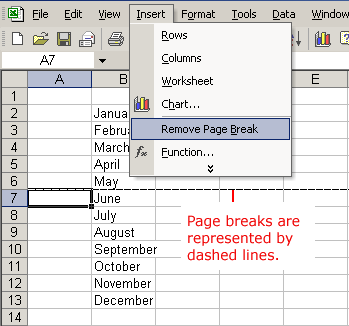
- The page break (represented by a dashed line) is removed from the page.
Printing a Worksheet or Workbook
Printing in Excel is much like printing in other Office applications like Microsoft Word. As previously mentioned, Excel defaults to printing the entire worksheet.
To Print a Worksheet:
- Choose File
 Print from the menu bar.
Print from the menu bar.

- The Print dialog box opens.
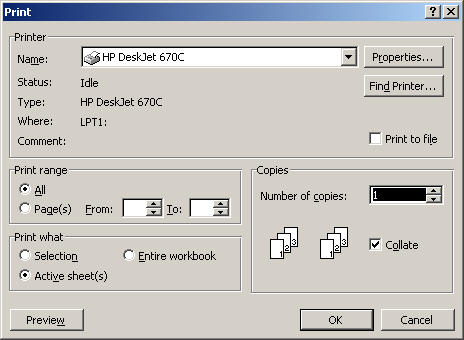
- Specify the Printer Name where the spreadsheet will print. If you only have one printer in your home or office, Excel will default to that printer.
- In Print Range, choose whether to print All or a certain range of pages (Pages From n to y, where n and y are the beginning and ending page numbers.
- In Print what, choose whether to print a Selection, the Active sheet or the Entire Workbook (all worksheets in the workbook). Excel defaults to the Active Sheet.
- Choose the Number of Copies to print by clicking on the up or down arrows.
- Click the OK button to print the worksheet.
 Don't print your Excel spreadsheet without checking spelling first! Excel includes two tools to help correct spelling errors: AutoCorrect and Spelling.
Don't print your Excel spreadsheet without checking spelling first! Excel includes two tools to help correct spelling errors: AutoCorrect and Spelling.
Challenge
- Type the following information on the worksheet:
In cell A2, type January
In cell A3, type February
In cell A4, type March
In cell B1, type Bill
In cell B2, type 3542
In cell B3, type 7184
In cell B4, type 6531
In cell C1, type Mary
In cell C2, type 2943
In cell C3, type 6542
In cell C4, type 7137
In cell D1, type Bob
In cell D2, type 3403
In cell D3, type 7314
In cell D4, type 6942 - Create an embedded Area Chart as discussed in Lesson 16.
- Define a Print Range that includes only the Area Chart and not the Source Data.
- Use Print Preview to preview the chart prior to printing.
- Reset the Print Range to include both the Source Data and the Area Chart.
- Insert a Page Break between the Source Data and the embedded Area Chart.
- Send two copies of the two-page worksheet to print at the default Printer Name.