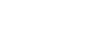Excel Formulas
Simple Formulas
To create a formula using the point-and-click method:
Rather than typing cell addresses manually, you can point and click on the cells you wish to include in your formula. This method can save a lot of time and effort when creating formulas. In our example below, we'll create a formula to calculate the cost of ordering several boxes of plastic silverware.
- Select the cell that will contain the formula. In our example, we'll select cell D3.
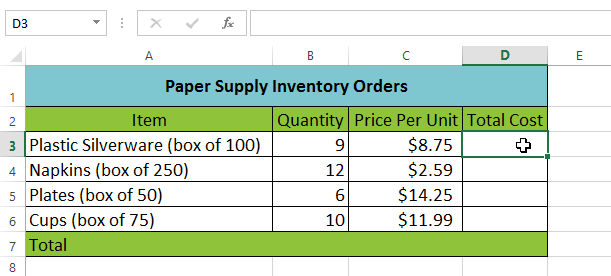
- Type the equals sign (=).
- Select the cell you wish to reference first in the formula, cell B3 in our example. The cell address will appear in the formula.
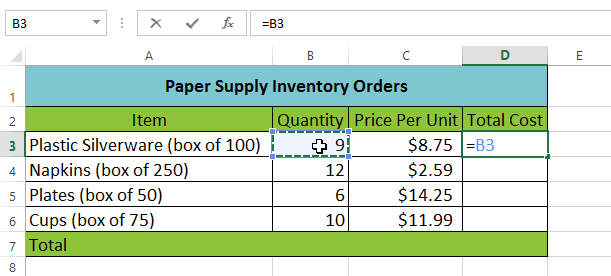
- Type the mathematical operator you wish to use. In our example, we'll type the multiplication sign (*).
- Select the cell you wish to reference second in the formula, cell C3 in our example. The cell address will appear in the formula.
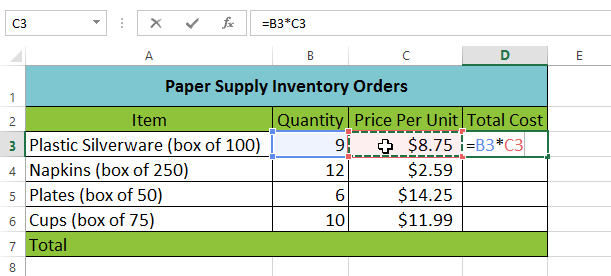
- Press Enter on your keyboard. The formula will be calculated, and the value will be displayed in the cell.
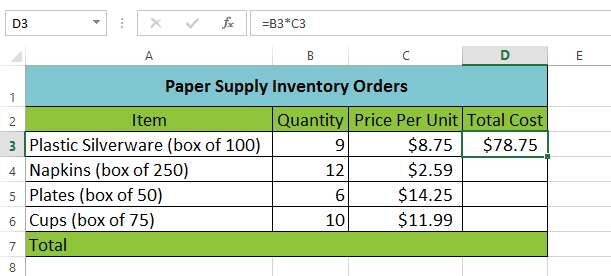
Formulas can also be copied to adjacent cells with the fill handle, which can save a lot of time and effort if you need to perform the same calculation multiple times in a spreadsheet. Review our lesson on Relative and Absolute Cell References to learn more.
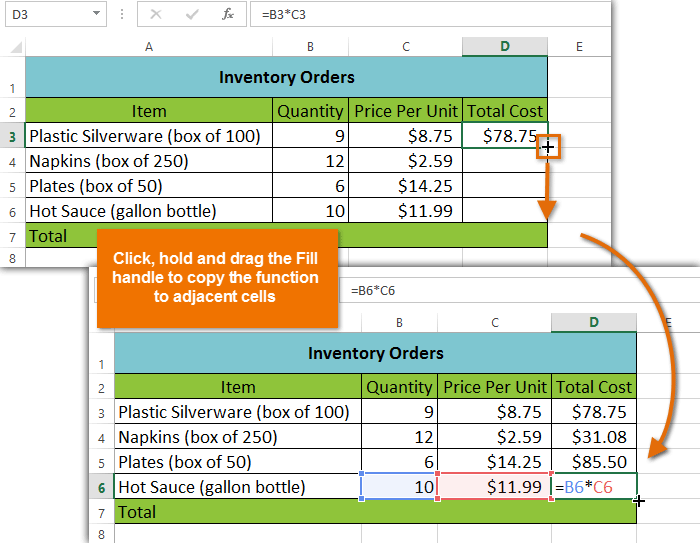
To edit a formula:
Sometimes you may want to modify an existing formula. In the example below, we've entered an incorrect cell address in our formula, so we'll need to correct it.
- Select the cell containing the formula you wish to edit. In our example, we'll select cell B3.
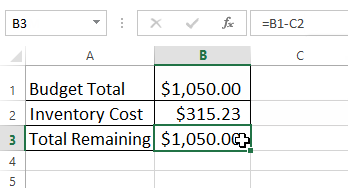
- Click the formula bar to edit the formula. You can also double-click the cell to view and edit the formula directly within the cell.
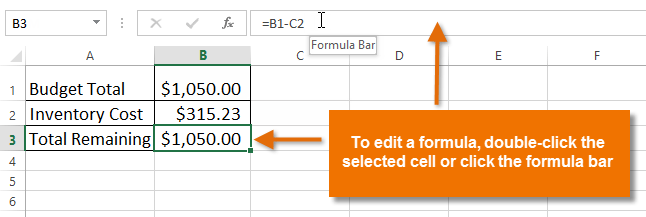
- A border will appear around any referenced cells. In our example, we'll change the second part of the formula to reference cell B2 instead of cell C2.
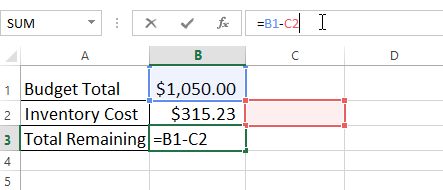
- When finished, press Enter on your keyboard or select the Enter command in the formula bar (if available).
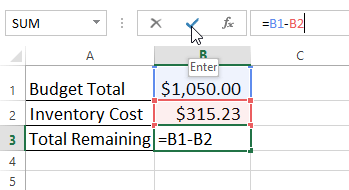
- The formula will be updated, and the new value will be displayed in the cell.
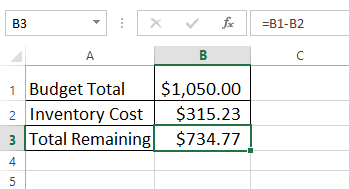
If you change your mind, you can press the Esc key on your keyboard to avoid accidentally making changes to your formula.
To show all of the formulas in a spreadsheet, you can hold the Ctrl key and press ` (grave accent). The grave accent key is usually located in the upper-left corner of the keyboard. You can press Ctrl+` again to switch back to the normal view.