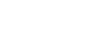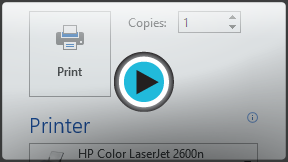Excel 2013
Printing Workbooks
Introduction
There may be times when you want to print a workbook to view and share your data offline. Once you've chosen your page layout settings, it's easy to preview and print a workbook from Excel using the Print pane.
Review our Page Layout lesson to learn more about preparing your workbook for printing.
Optional: Download our Lesson 12 Practice Workbook.
To access the Print pane:
- Select the File tab. Backstage view will appear.
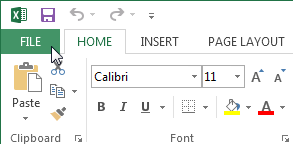 Clicking the File tab
Clicking the File tab - Select Print. The Print pane will appear.
 Clicking Print
Clicking Print
Click the buttons in the interactive below to learn more about using the Print pane.
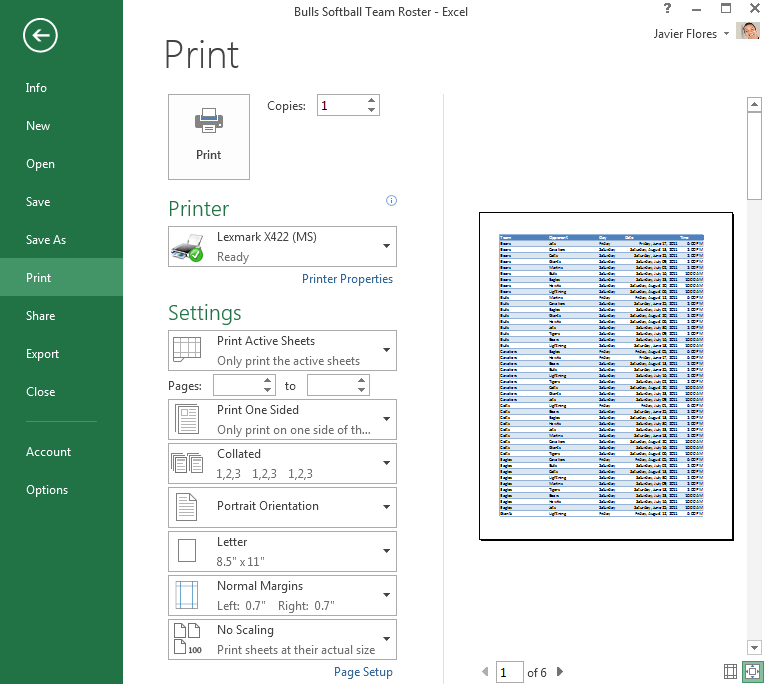
Paper Size
If your printer uses different paper sizes, you can choose the paper size you wish to use.
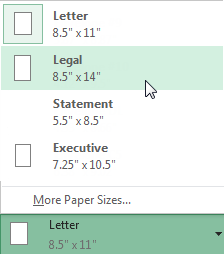
Page Orientation
Here you can choose Portrait or Landscape orientation.
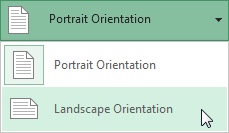
Collation Settings
If you are printing multiple copies, you can choose whether you want the copies collated or uncollated.
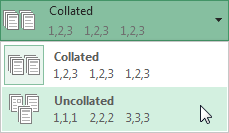
Printer
You may need to select the printer you want to use if your computer is connected to multiple printers.
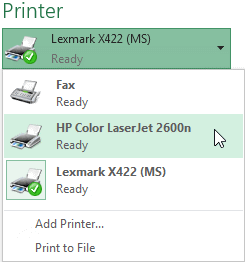
One Side/Both Sides
Here you can choose whether to print on one side or both sides of the paper.
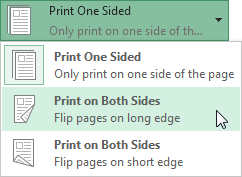
Print Range
Here you can choose to print the active sheets, the entire workbook, or a selection of cells.
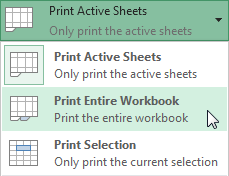
When you are ready to print the workbook, click the Print button.
Scaling
Here you can choose how to scale your worksheets for the printed page. You can scale worksheets at their actual size, fit the entire worksheet on one page, fit all columns on one page, or fit all rows on one page.
While scaling can sometimes be helpful for condensing a worksheet, note that the text will become more difficult to read as it is scaled down.
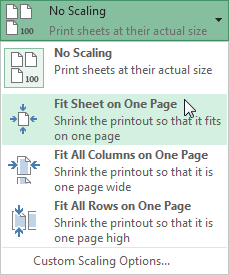
Margins
Here you can adjust the page margins, which can help your data fit more comfortably on the page.
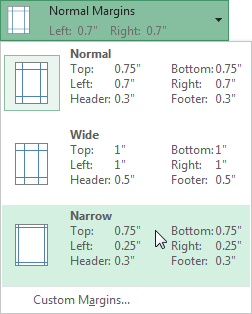
Page Selection
You can click the arrows to view a different page in the Print Preview.
Show Margins/Zoom to Page
You can click the Zoom to Page button on the right to zoom in and out of the Preview pane.
You can click the Show Margins button on the left to show the margins in the Preview pane.
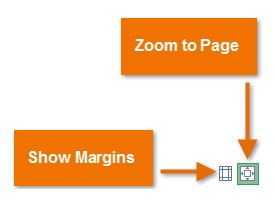
Preview Pane
Here you can see a preview of how your worksheets will look when printed.
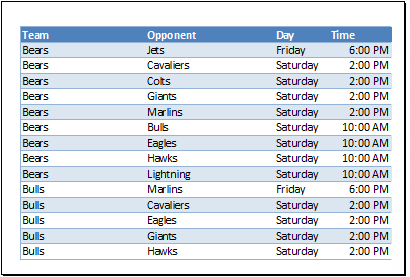
Copies
Here you can choose how many copies of the workbook you wish to print.
If you're planning to print multiple copies, it's a good idea to print a test copy first.
To print a workbook:
- Navigate to the Print pane, then select the desired printer.
- Enter the number of copies you wish to print.
- Select any additional settings if needed (see above interactive).
- Click Print.
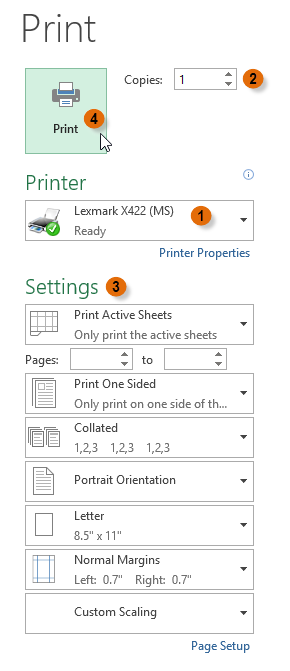 Printing a workbook
Printing a workbook