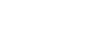Excel 2013
Filtering Data
To use advanced date filters:
Advanced date filters can be used to view information from a certain time period, such as last year, next quarter, or between two dates. In this example, we will use advanced date filters to view only equipment that has been checked out today.
- Select the Data tab, then click the Filter command. A drop-down arrow will appear in the header cell for each column. Note: If you've already added filters to your worksheet, you can skip this step.
- Click the drop-down arrow for the column you wish to filter. In our example, we will filter column D to view only a certain range of dates.
 Clicking the drop-down arrow for column D
Clicking the drop-down arrow for column D - The Filter menu will appear. Hover the mouse over Date Filters, then select the desired date filter from the drop-down menu. In our example, we'll select Today to view equipment that has been checked out on today's date.
 Selecting a date filter
Selecting a date filter - The worksheet will be filtered by the selected date filter. In our example, we can now see which items have been checked out today.
 The applied date filter
The applied date filter
If you're working along with the example file, your results will be different from the images above. If you want, you can change some of the dates so the filter will give more results.
To use advanced number filters:
Advanced number filters allow you to manipulate numbered data in different ways. In this example, we will display only certain kinds of equipment based on the range of ID numbers.
- Select the Data tab on the Ribbon, then click the Filter command. A drop-down arrow will appear in the header cell for each column. Note: If you've already added filters to your worksheet, you can skip this step.
- Click the drop-down arrow for the column you wish to filter. In our example, we'll filter column A to view only a certain range of ID numbers.
 Clicking the drop-down arrow for column A
Clicking the drop-down arrow for column A - The Filter menu will appear. Hover the mouse over Number Filters, then select the desired number filter from the drop-down menu. In our example, we will choose Between to view ID numbers between a specific number range.
 Selecting a number filter
Selecting a number filter - The Custom AutoFilter dialog box will appear. Enter the desired number(s) to the right of each filter, then click OK. In our example, we want to filter for ID numbers greater than or equal to 3000 but less than or equal to 4000, which will display ID numbers in the 3000-4000 range.
 Applying a number filter and clicking OK
Applying a number filter and clicking OK - The data will be filtered by the selected number filter. In our example, only items with an ID number between 3000 and 4000 are visible.
 The applied number filter
The applied number filter