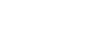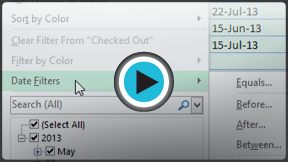Excel 2013
Filtering Data
Introduction
If your worksheet contains a lot of content, it can be difficult to find information quickly. Filters can be used to narrow down the data in your worksheet, allowing you to view only the information you need.
Optional: Download our Lesson 19 Practice Workbook.
To filter data:
In our example, we'll apply a filter to an equipment log worksheet to display only the laptops and projectors that are available for checkout.
- In order for filtering to work correctly, your worksheet should include a header row, which is used to identify the name of each column. In our example, our worksheet is organized into different columns identified by the header cells in row 1: ID#, Type, Equipment Detail, and so on.
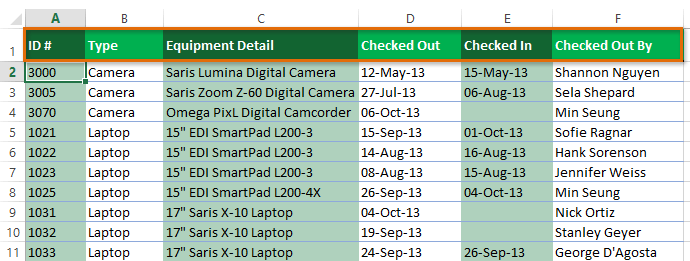 A worksheet with a header row
A worksheet with a header row - Select the Data tab, then click the Filter command.
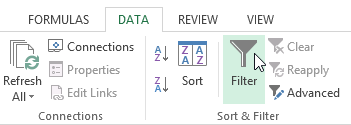 Clicking the Filter command
Clicking the Filter command - A drop-down arrow
 will appear in the header cell for each column.
will appear in the header cell for each column. - Click the drop-down arrow for the column you wish to filter. In our example, we will filter column B to view only certain types of equipment.
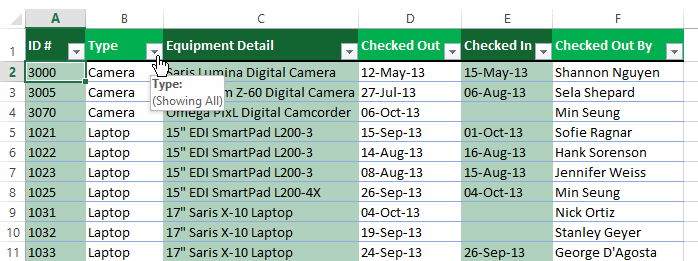 Clicking the drop-down arrow for column B
Clicking the drop-down arrow for column B - The Filter menu will appear.
- Uncheck the box next to Select All to quickly deselect all data.
 Unchecking Select All
Unchecking Select All - Check the boxes next to the data you wish to filter, then click OK. In this example, we will check Laptop and Tablet to view only those types of equipment.
 Choosing data to filter and clicking OK
Choosing data to filter and clicking OK - The data will be filtered, temporarily hiding any content that doesn't match the criteria. In our example, only laptops and tablets are visible.
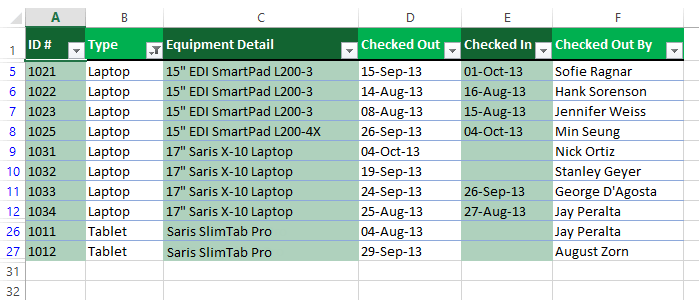 The filtered data
The filtered data
Filtering options can also be accessed from the Sort & Filter command on the Home tab.
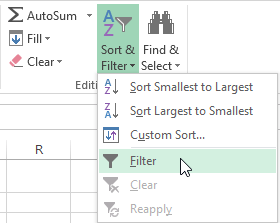 Accessing Filter options from the Home tab
Accessing Filter options from the Home tabTo apply multiple filters:
Filters are cumulative, which means you can apply multiple filters to help narrow down your results. In this example, we've already filtered our worksheet to show laptops and projectors, and we'd like to narrow it down further to only show laptops and projectors that were checked out in August.
- Click the drop-down arrow for the column you wish to filter. In this example, we will add a filter to column D to view information by date.
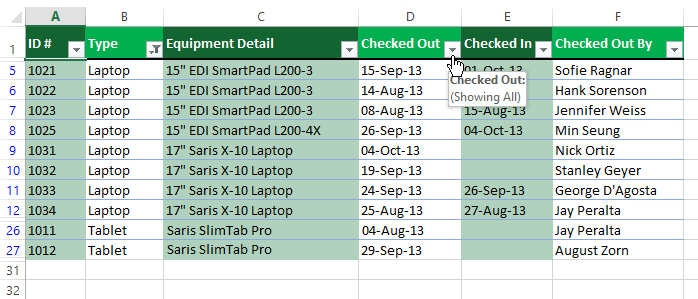 Clicking the drop-down arrow for column D
Clicking the drop-down arrow for column D - The Filter menu will appear.
- Check or uncheck the boxes depending on the data you wish to filter, then click OK. In our example, we'll uncheck everything except for August.
 Choosing data to filter and clicking OK
Choosing data to filter and clicking OK - The new filter will be applied. In our example, the worksheet is now filtered to show only laptops and tablets that were checked out in August.
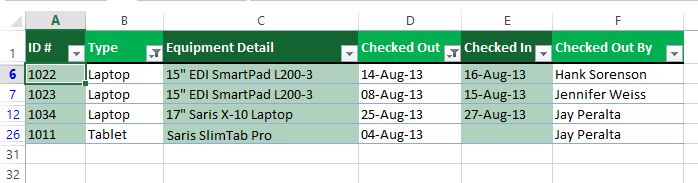 The filtered data
The filtered data
To clear a filter:
After applying a filter, you may want to remove, or clear, it from your worksheet so you'll be able to filter content in different ways.
- Click the drop-down arrow for the filter you wish to clear. In our example, we'll clear the filter in column D.
 Clicking the drop-down arrow for column D
Clicking the drop-down arrow for column D - The Filter menu will appear.
- Choose Clear Filter From [COLUMN NAME] from the Filter menu. In our example, we'll select Clear Filter From "Checked Out".
 Clearing a filter
Clearing a filter - The filter will be cleared from the column. The previously hidden data will be displayed.
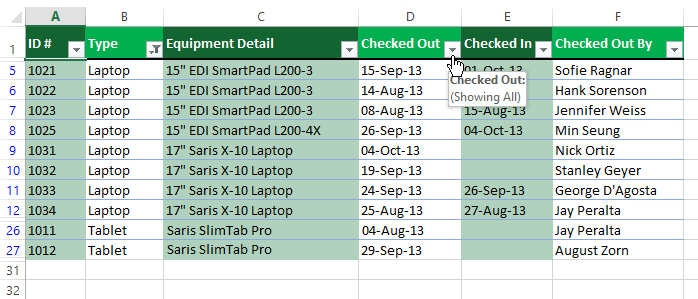 The cleared filter
The cleared filter
To remove all filters from your worksheet, click the Filter command on the Data tab.
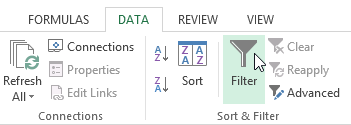 Clicking the Filter command to remove filters
Clicking the Filter command to remove filters