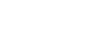Excel 2010
Sorting Data
Sorting multiple levels
Another feature of custom sorting, sorting multiple levels allows you to identify which columns to sort by and when, giving you more control over the organization of your data. For example, you could sort by more than one cell color (such as red, then yellow, then green, to indicate different levels of priority) or, as seen here, sort students by homeroom number, then by last name.
To add a level:
- From the Data tab, click the Sort command to open the Sort dialog box.
- Identify the first item you want to Sort by. In this example, we will sort Homeroom # from Smallest to Largest.
- Click Add Level to add another item.
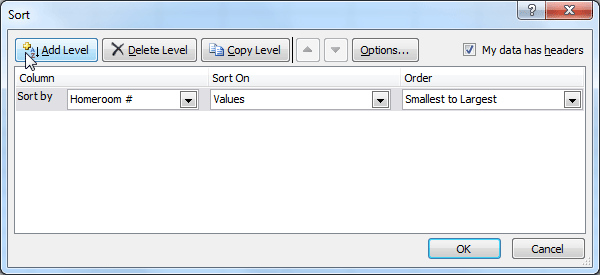 Adding a level
Adding a level - Identify the item you want to sort by next. We will sort Last Name from A to Z.
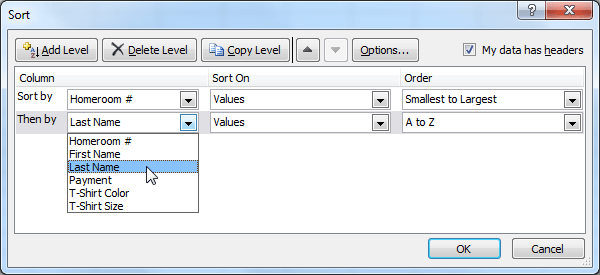 Choosing criteria for a second level
Choosing criteria for a second level - Click OK.
- The spreadsheet will be sorted so homeroom numbers are in order, and within each homeroom, students are listed alphabetically by last name.
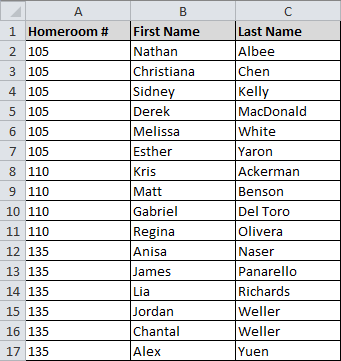 Sorted by multiple levels
Sorted by multiple levels
Copy Level will add a level by duplicating the one you have selected and allowing you to modify the sorting criteria. This is useful if you need to sort multiple levels that share some criteria, such as the same Column, Sort On, or Order.
To change the sorting priority:
- From the Data tab, click the Sort command to open the Custom Sort dialog box.
- Select the level you want to re-order.
- Use the Move Up or Move Down arrows. The higher the level is on the list, the higher its priority.
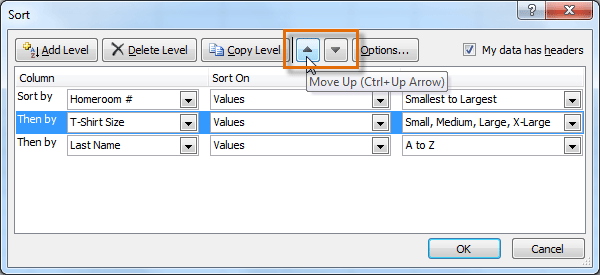 Changing the sorting priority
Changing the sorting priority - Click OK.