Excel 2010
Working with Basic Functions
The Insert Function command
The Insert Function command is convenient because it allows you to search for a function by typing a description of what you are looking for or by selecting a category to peruse. The Insert Function command can also be used to easily enter or select more than one argument for a function.
Using the Insert Function command:
In this example, we want to find a function that will count the total number of supplies listed in the Office Supply Order Log. The basic COUNT function only counts cells with numbers; we want to count the cells in the Office Supply column, which uses text. Therefore, we will need to find a formula that counts cells with text.
- Select the cell where the answer will appear (A27, for example).
- Click on the Formulas tab, then select the Insert Function command.
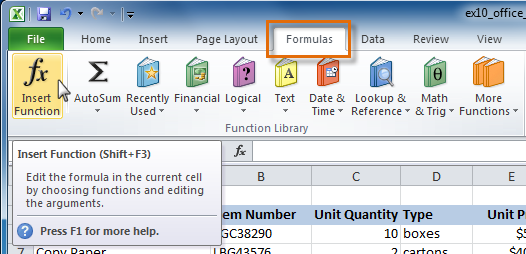 Insert Function command
Insert Function command - The Insert Function dialog box will appear.
- Type a description of the function you are searching for and click Go. For our example, we will type: Count cells with text. (You may also search by selecting a category.)
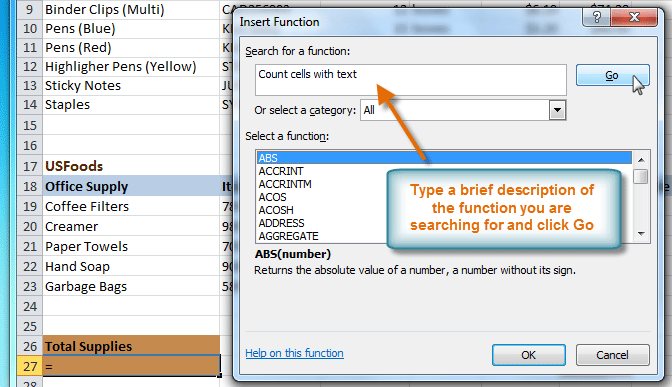 Searching for a function
Searching for a function - Review the results to find the function you desire. We will use COUNTA. Then click OK.
 Reviewing function search results
Reviewing function search results - The Function Arguments dialog box will appear. Insert the cursor in the first field, then enter or select the cell(s) you desire (A6:A14, for example).
 Selecting cell range for Value1 field
Selecting cell range for Value1 field - Insert the cursor in the next field, then enter or select the cell(s) you desire (A19:A23, for example). (You may continue to add additional arguments if needed.)
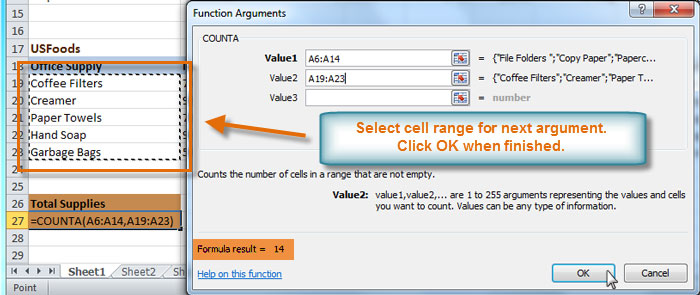 Selecting cell range for Value2 field
Selecting cell range for Value2 field - Click OK, and the result will appear. Our results show that 14 Total Supplies were ordered from our log.
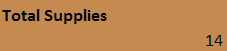 Result
Result
If you're comfortable with basic functions, you may want to try a more advanced one like VLOOKUP. You can check out our article on How to Use Excel's VLOOKUP Function for more information. If you want to learn even more about functions, check out our Excel Formulas tutorial.






