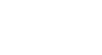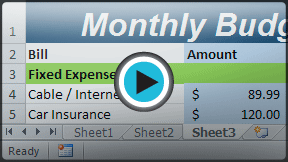Excel 2010
Worksheet Basics
Introduction to worksheets
When you open an Excel workbook, there are three worksheets by default. The default names on the worksheet tabs are Sheet1, Sheet2, and Sheet3. To organize your workbook and make it easier to navigate, you can rename and even color code the worksheet tabs. Additionally, you can insert, delete, move, and copy worksheets.
To rename worksheets:
- Right-click the worksheet tab you want to rename. The worksheet menu appears.
- Select Rename.
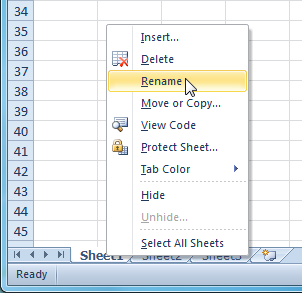 Selecting the Rename command
Selecting the Rename command - The text is now highlighted by a black box. Type the name of your worksheet.
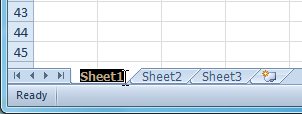 Renaming the worksheet
Renaming the worksheet - Click anywhere outside of the tab. The worksheet is renamed.
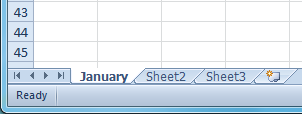 Renamed worksheet
Renamed worksheet
To insert new worksheets:
Click the Insert Worksheet icon. A new worksheet will appear.
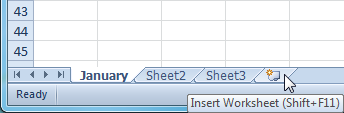 Inserting a new worksheet
Inserting a new worksheetYou can change the setting for the default number of worksheets that appear in Excel workbooks. To access this setting, go into Backstage view and click on Options.
To delete worksheets:
Worksheets can be deleted from a workbook, including those that contain data.
- Select the worksheets you want to delete.
- Right-click one of the selected worksheets. The worksheet menu appears.
- Select Delete. The selected worksheets will be deleted from your workbook.
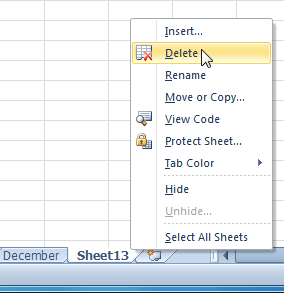 Deleting a worksheet
Deleting a worksheet
To copy a worksheet:
- Right-click the worksheet you want to copy. The worksheet menu appears.
- Select Move or Copy.
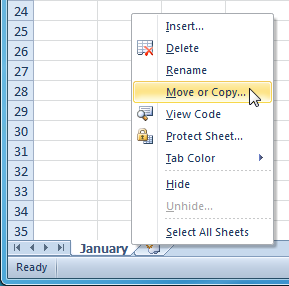 Selecting the Move or Copy command
Selecting the Move or Copy command - The Move or Copy dialog box appears. Check the Create a copy box.
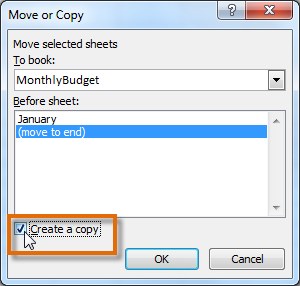 Checking the Create a copy box
Checking the Create a copy box - Click OK. Your worksheet is copied. It will have the same title as your original worksheet, but the title will include a version number, such as "January (2)".
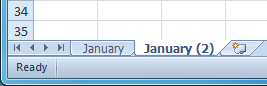 Copied worksheet
Copied worksheet