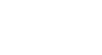Excel 2007
Modifying Columns, Rows, and Cells
Columns, rows, and cells
Watch the video! (6:19min)
Download the example to work along with the video.
To modify column width:
- Position the cursor over the column line in the column heading, and a double arrow will appear.
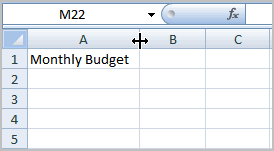
- Left-click the mouse, then drag the cursor to the right to increase the column width or to the left to decrease the column width.
- Release the mouse button.
OR - Left-click the column heading of a column you'd like to modify. The entire column will appear highlighted.
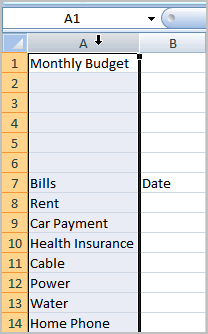
- Click the Format command in the Cells group on the Home tab. A menu will appear.
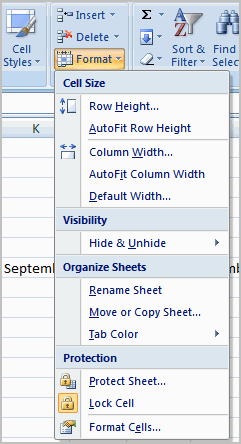
- Select Column Width to enter a specific column measurement.
- Select AutoFit Column Width to adjust the column so all of the text will fit.
If you see pound signs (#######) in a cell, it means that the column is not wide enough to display the cell content. Simply increase the column width to show the cell content.
To modify the row height:
- Position the cursor over the row line you want to modify, and a double arrow will appear.
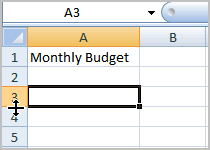
- Left-click the mouse, then drag the cursor upward to decrease the row height or downward to increase the row height.
- Release the mouse button.
OR - Click the Format command in the Cells group on the Home tab. A menu will appear.
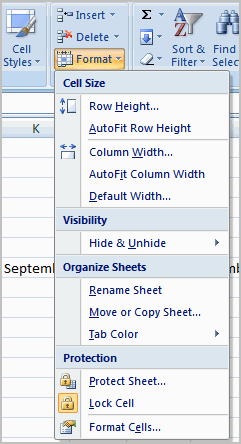
- Select Row Height to enter a specific row measurement.
- Select AutoFit Row Height to adjust the row so all of the text will fit.