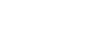Chrome
Bookmarking in Chrome
Importing bookmarks
If you've already saved a lot of bookmarks in another web browser, you can import those bookmarks into Chrome.
To import bookmarks:
- Click the Chrome menu in the top-right corner of the browser, hover the mouse over Bookmarks, then select Import bookmarks and settings.
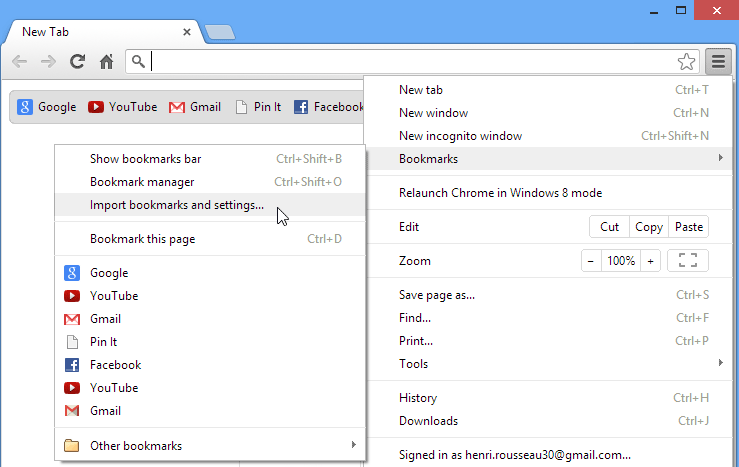 Importing bookmarks into Google Chrome
Importing bookmarks into Google Chrome - A dialog box will appear. Select the Browser and the items to be imported. In this example, we'll import bookmarks from Internet Explorer.
- Click Import.
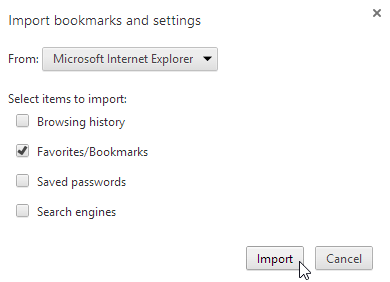 Choosing what to import
Choosing what to import - Click Done to continue.
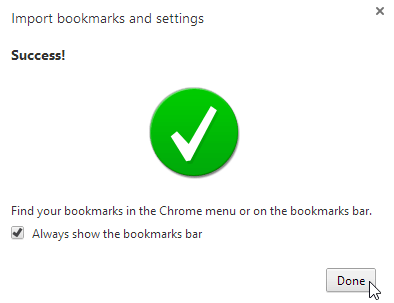 A successful import
A successful import - The imported bookmarks will appear in a folder on the Bookmarks bar. You can use the Bookmark Manager to reorganize these bookmarks if desired.
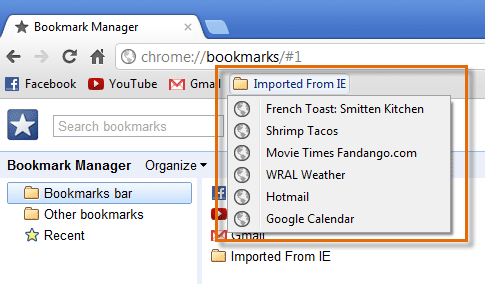 Imported bookmarks
Imported bookmarks