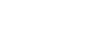Chrome
Bookmarking in Chrome
To add an existing bookmark to a folder:
You can also move any previously saved bookmarks into a folder.
- From the Bookmark Manager, click and drag a bookmark into the the desired folder.
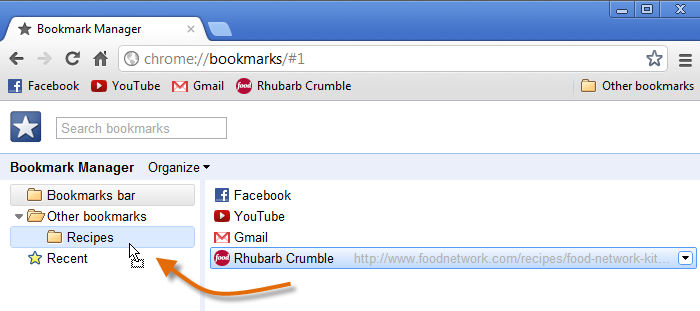 Moving a bookmark to a folder
Moving a bookmark to a folder - The bookmark will appear in the folder.
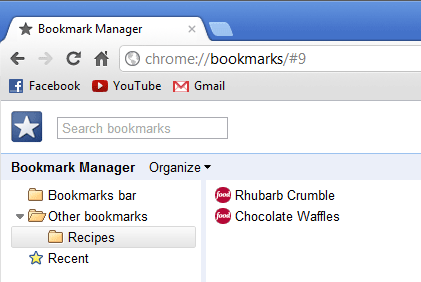 Viewing the bookmark in the folder
Viewing the bookmark in the folder - You can open the bookmark from Bookmark Manager or the Other bookmarks folder on the Bookmarks bar.
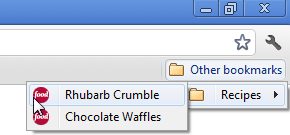 Accessing a folder from the Bookmarks bar
Accessing a folder from the Bookmarks bar
To move a folder:
You can move entire folders between the Bookmarks bar and Other bookmarks folders.
- Click and drag a folder to move it.
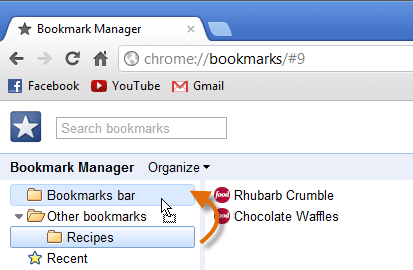 Moving a folder
Moving a folder - Moving a folder to the Bookmarks bar folder will place it directly on the Bookmarks bar.
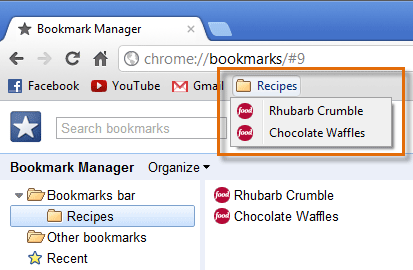 Viewing the folder in the Bookmarks bar
Viewing the folder in the Bookmarks bar
To delete bookmarks and folders:
If you no longer use certain bookmarks or folders, you can always delete them.
- To delete a bookmark, right-click the bookmark, then select Delete. You can also press the Backspace or Delete key on your keyboard.
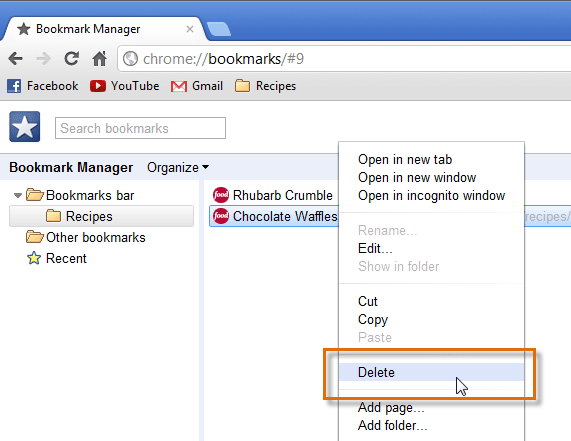 Deleting a bookmark
Deleting a bookmark - To delete a folder, right-click the folder, then select Delete. You can also press the Backspace or Delete key on your keyboard.
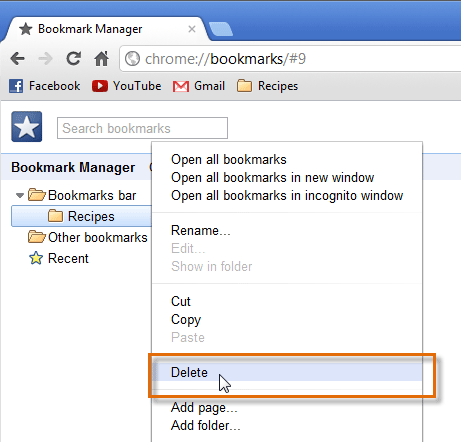 Deleting a folder
Deleting a folder
You cannot delete the Bookmarks bar or Other bookmarks folders.
To search for a bookmark:
If you're looking for a specific bookmark but can't remember where it's saved, you can search for it.
- Type an address or search term into the search bar, then press Enter. Any bookmarks matching the search will appear.
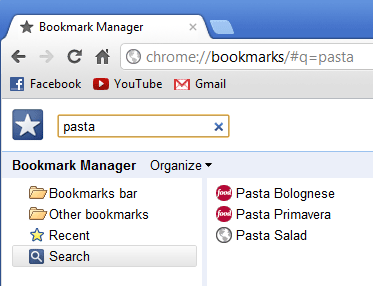 Searching for a bookmark
Searching for a bookmark