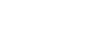Chrome
Bookmarking in Chrome
Managing bookmarks
While the Bookmarks bar is a convenient place to access your favorite bookmarks, it doesn't have enough space for more than a few websites. If you plan to use bookmarks regularly, you'll need to learn how to organize your bookmarks in the Bookmark Manager.
To open the Bookmark Manager:
- Click the Chrome menu in the top-right corner of the browser, hover the mouse over Bookmarks, then select Bookmark manager from the drop-down menu.
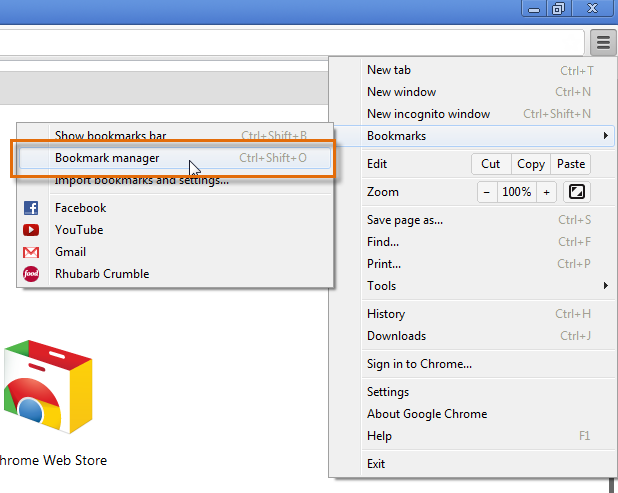 Opening the Bookmark manager
Opening the Bookmark manager - The Bookmark Manager will appear. From here, you can organize your bookmarks into folders, delete bookmarks and folders you no longer use, and search for bookmarks you can't find.
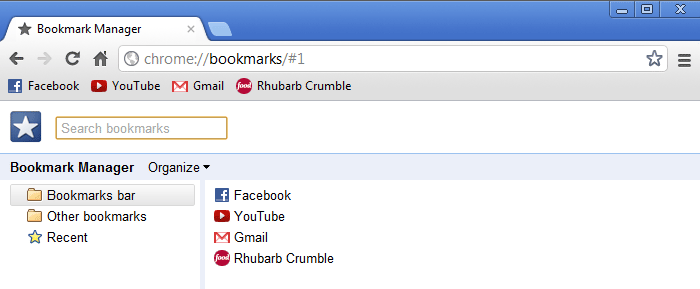 The Bookmark Manager
The Bookmark Manager
To create a folder:
If you have many different bookmarks about one topic, you might consider creating a folder to keep them organized. New folders can be added either to the Bookmarks bar folder or the Other bookmarks folder.
- Click the folder where you wish to add a new folder. In this example, we'll create a folder to help organize some recipes in the Other bookmarks folder.
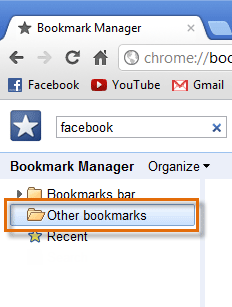 A selected folder
A selected folder - Click Organize, then select Add folder from the drop-down menu.
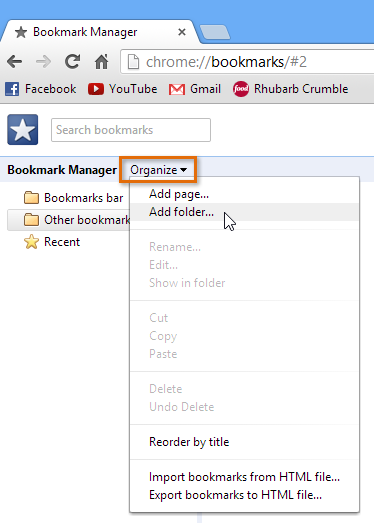 Adding a folder
Adding a folder - The new folder will appear. Type a name for the folder and press Enter. In our example, we'll type Recipes.
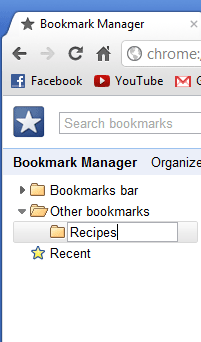 Naming a folder
Naming a folder - The new folder will be created.
The Other bookmarks folder will also appear on the Bookmarks bar for easy access to all of your Bookmarks.
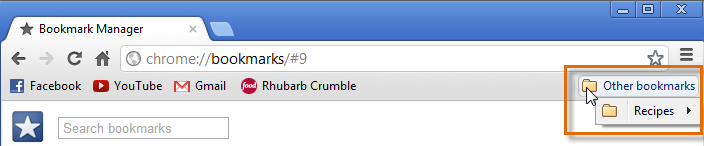 Accessing the Other bookmarks folder in the Bookmarks Bar
Accessing the Other bookmarks folder in the Bookmarks BarTo add a new bookmark to a folder:
You can add new bookmarks directly to a folder when saving a bookmark.
- Click the Star in the Omnibox to save the current page as a bookmark.
- Select the desired folder from the drop-down menu, then click Done.
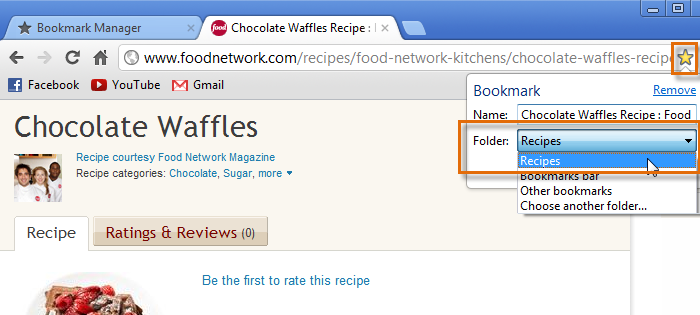 Adding a new bookmark to a folder
Adding a new bookmark to a folder