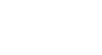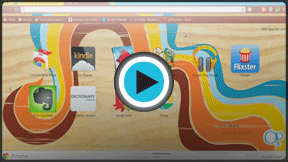Chrome
Customizing Chrome
Customizing Chrome
Another reason for Chrome's popularity is the customization it offers to its users. In this lesson, we'll talk about the many great features of Chrome that you can modify, including Chrome's startup options and the Chrome Web Store, which allows you to add applications, extensions, and themes to Chrome.
Choosing your startup options
To choose a homepage
By default, Chrome will show the New Tab page whenever you start the browser. If you'd like to see a specific website every time you open your browser, like a news site or weather forecast, you can set that site as your homepage.
- Click the Chrome menu in the top-right corner of the browser, then select Settings.
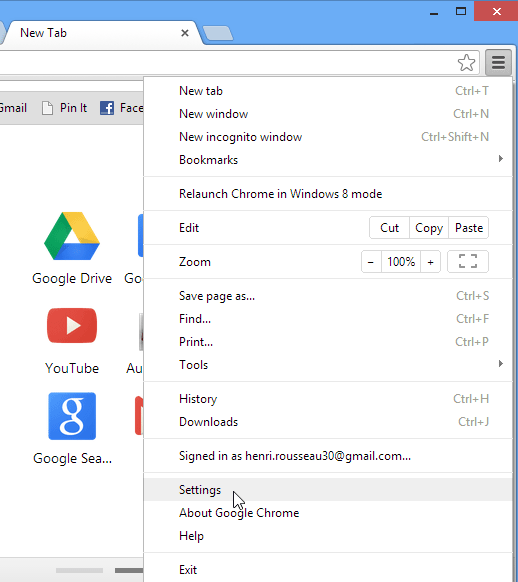 Accessing the Settings tab
Accessing the Settings tab - The Settings tab will appear. Locate and click the checkbox next to Show Home button.
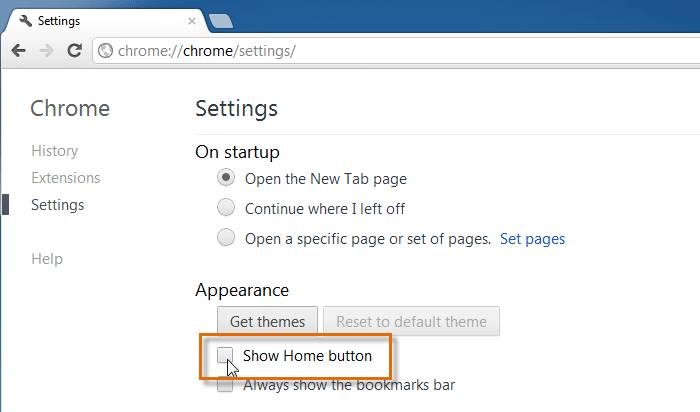 The Settings tab
The Settings tab - By default, Chrome will open the new tab page whenever you click the home button. To choose a new homepage, click Change.
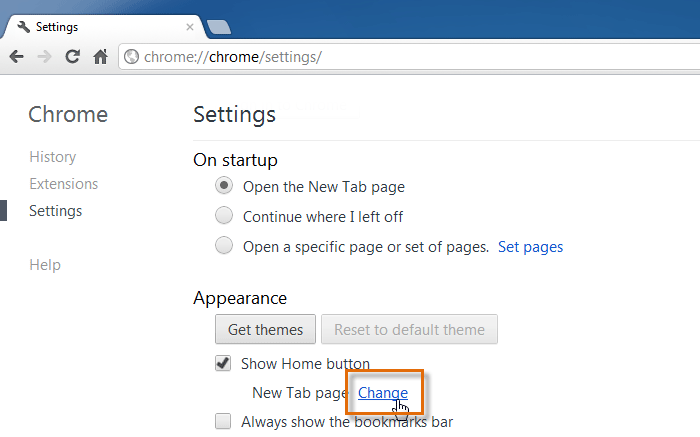 Choosing a homepage and showing the Home button
Choosing a homepage and showing the Home button - A dialog box will appear. Select Open this page: and then type a web address. In our example, we'll type www.cnn.com.
- Click OK to continue.
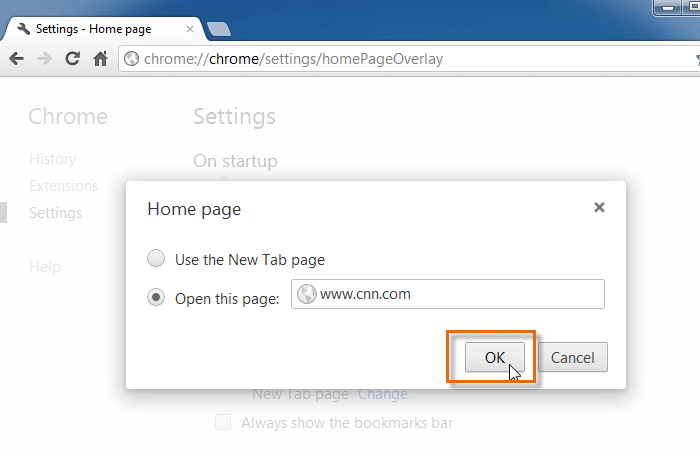 Saving the homepage
Saving the homepage - The homepage will appear whenever you start Chrome. Click the Home button
 in the navigation bar to visit your homepage at any time.
in the navigation bar to visit your homepage at any time.
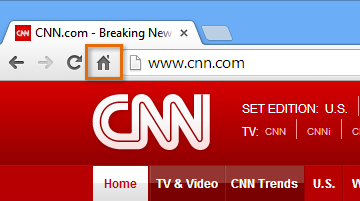 The Home button and homepage
The Home button and homepage
If there are certain sites you open every time you start your browser, like your email or calendar, you can pin each page as a tab. Pinned tabs will open automatically whenever you open Chrome. Review our lesson on Browsing in Chrome to learn more about pinning tabs.
 Several pinned tabs
Several pinned tabsTo set Chrome as the default browser:
If you would like to use Chrome as your only web browser, you can set it as the default browser on your computer. If you click a link in another program on your computer, like an email client, it will open in Chrome.
- Click the Chrome menu in the top-right corner of the browser, then select Settings.
- The Settings tab will appear. Locate and select Make Google Chrome my default browser. Any link you open on your computer will now open in Google Chrome.
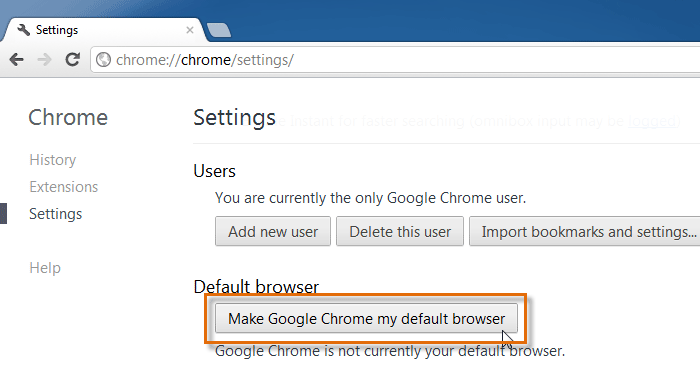 Setting Chrome as the default browser
Setting Chrome as the default browser
The Chrome Web Store
The Chrome Web Store allows you to download different web apps, extensions, and themes, which can make Chrome even more powerful and personal.
Apps
Web apps work just like software you might install on your computer, but they run through your browser instead of your operating system. Web apps range from simple tools, like a calculator or notepad, to complex applications, like a photo editor or even a game!
Watch this video from Google to learn more about apps and the Chrome Web Store.
To install an app:
- Navigate to https://chrome.google.com/webstore or click Chrome Web Store on the New Tab page.
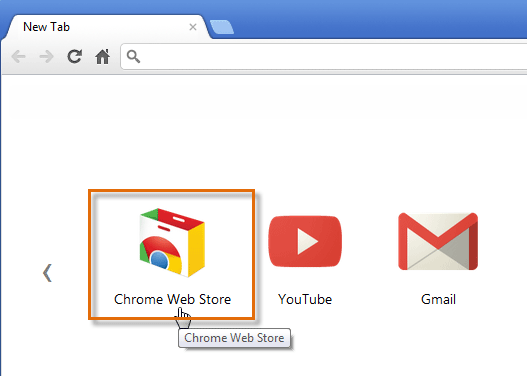 Navigating to the Chrome Web Store
Navigating to the Chrome Web Store - The Chrome Web Store will appear. Click an app to learn more about it.
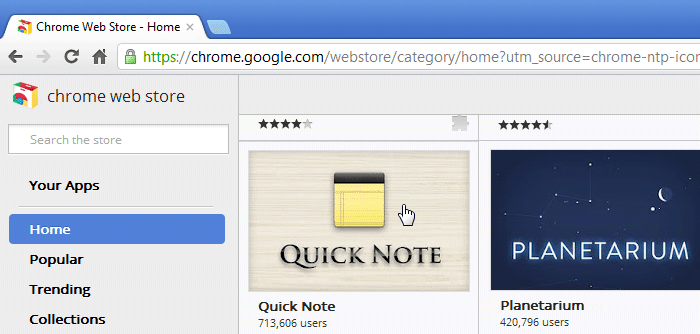 Selecting an app in the Web Store
Selecting an app in the Web Store - The app page will appear with information about how the app works, user reviews, screenshots, and more. If you want to use the app, click Add to Chrome.
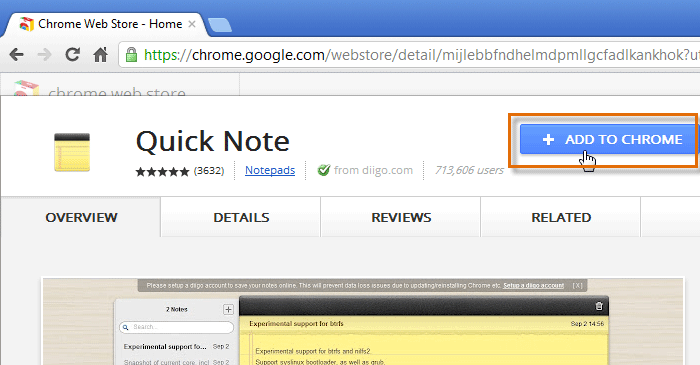 The app page
The app page - A dialog box will appear. Click Add to install the app.
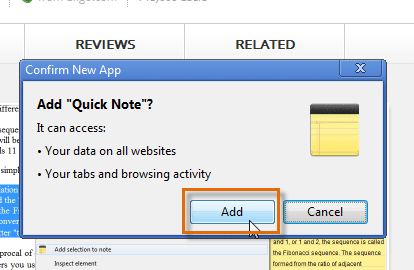 Installing an app
Installing an app - The New Tab Page will appear with the installed app. Click the icon to start the app.
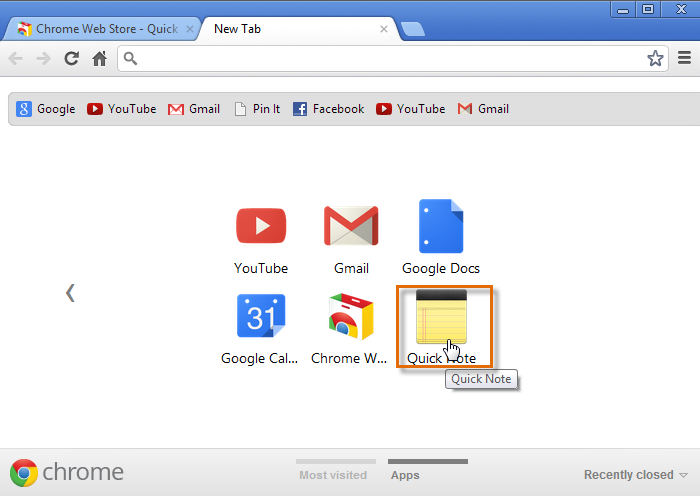 The installed app
The installed app - The app will open in a new tab.
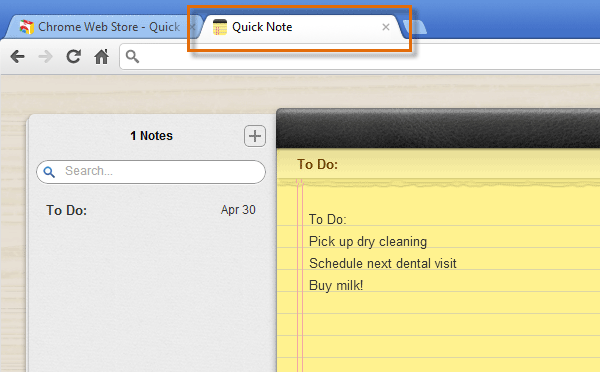 Running an app in Chrome
Running an app in Chrome
To rearrange or delete an app:
You can view, open, organize, and delete your apps from the New Tab page.
- To rearrange your apps, click and drag an icon, then release the mouse when you're ready to place the app. This might be helpful if the New Tab page is beginning to feel cluttered.
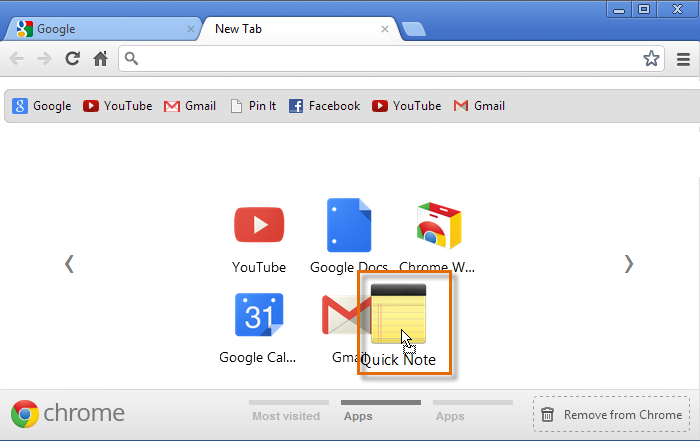 Rearranging apps
Rearranging apps - If you want to delete an app, right-click the icon, then select Remove from Chrome from the drop-down menu. You can also delete an app by clicking and dragging the icon to the trash can in the lower-right corner.
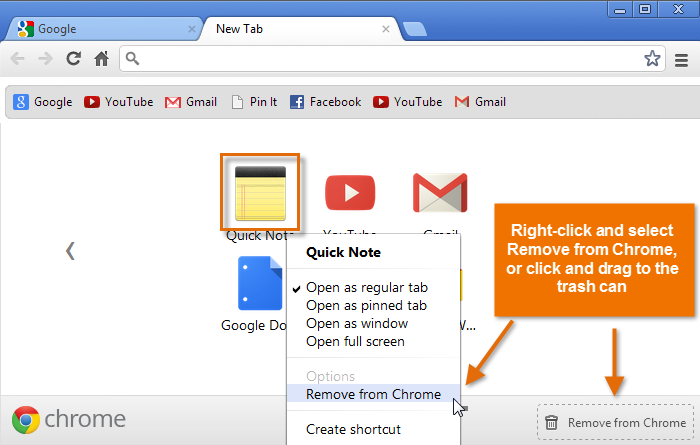 Deleting an app
Deleting an appExtensions
Extensions can add additional features to the browser. For example, they can block advertisements, share a page with your social network, and much more.
To install an extension:
- Navigate to the Chrome Web Store.
- Select Extensions in the left navigation pane.
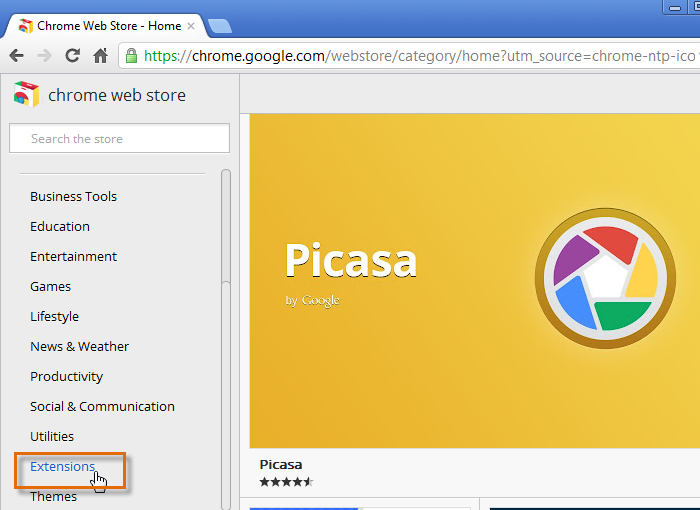 Clicking Extensions
Clicking Extensions - A page of different extensions will appear. To add an extension, hover the mouse over the icon, then click Add to Chrome. In this example, we'll add an extension that allows us to share on Google+.
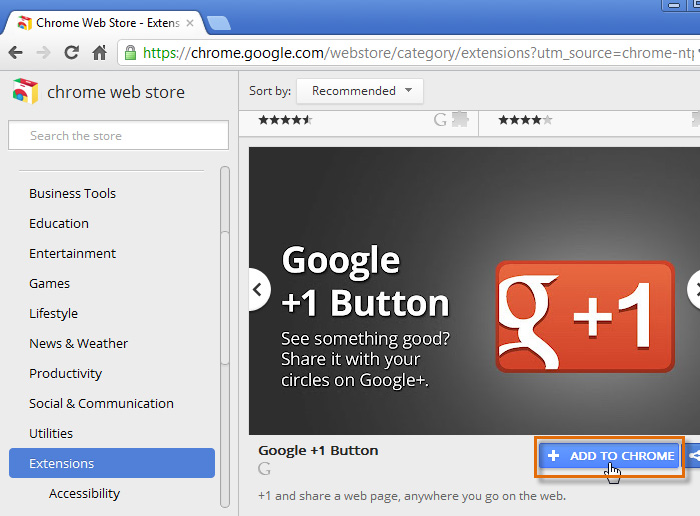 Adding an extension
Adding an extension - A dialog box will appear. Click Add to continue.
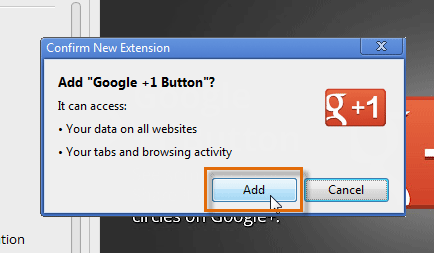 Installing an extension
Installing an extension - The extension will be installed. The extension's icon will appear in the top navigation bar. Note that some extensions work in the background and will not appear in the navigation bar.
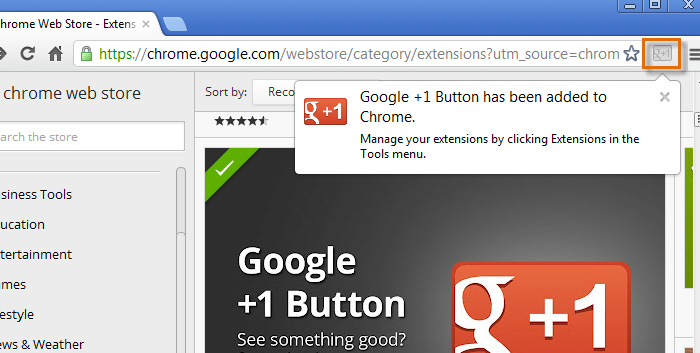 An installed extension
An installed extension - To use an extension, click the icon while viewing any page. In this example, the extension allows us to share a page on Google+ without navigating to another page.
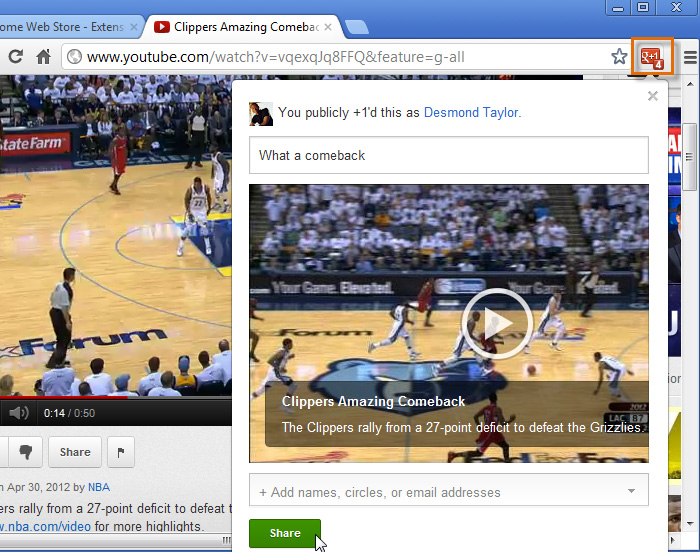 Using an extension
Using an extension
To remove an extension:
- Click the Chrome menu in the top-right corner of the browser, then select Settings.
- The Settings tab will appear. Select Extensions in the left navigation pane.
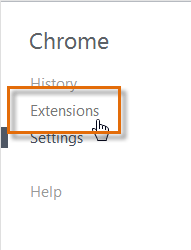 Navigating to Extensions
Navigating to Extensions - A list of installed extensions will appear. Hover the mouse over an extension, then click the Trash can icon to delete it.
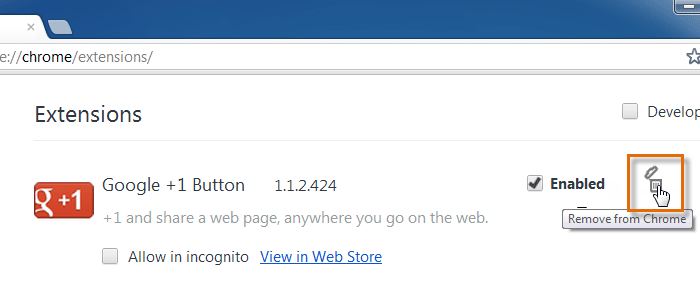 Removing an Extension
Removing an Extension - A dialog box will appear. Click Remove to confirm.
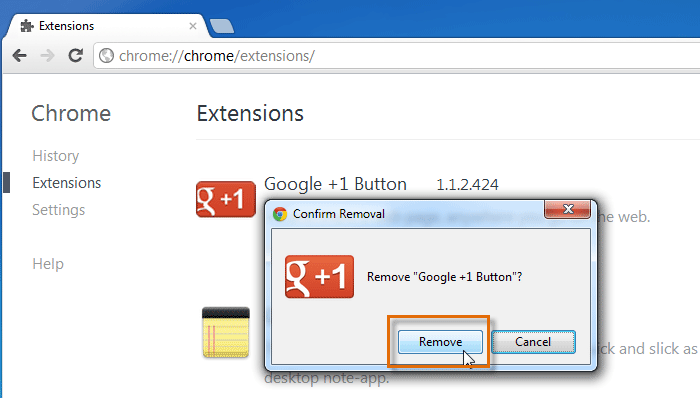 Clicking Remove
Clicking Remove - The extension will be removed from Chrome.
Themes
If you'd like to change the look and feel of Chrome, you can add a theme from the Chrome Web Store. Some themes simply change the color of the Chrome window, while others add background pictures to the entire browser. Adding a theme is as simple as installing an app or extension, so there's no harm in trying one out.
To install a theme:
- Navigate to the Chrome Web Store.
- Select Themes from the left navigation pane.
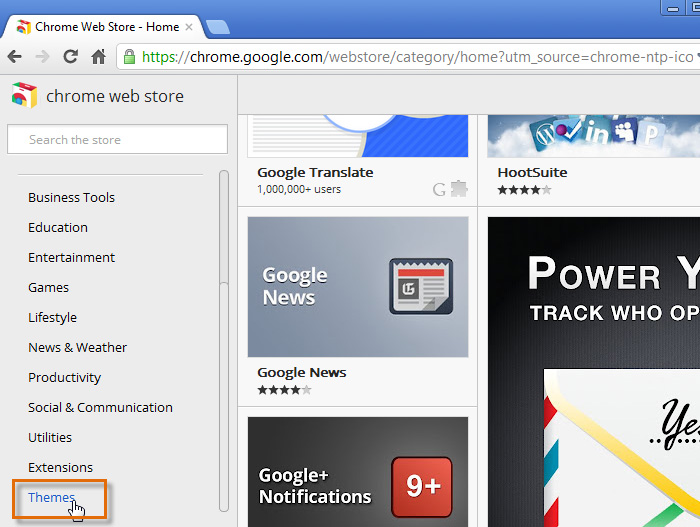 Clicking Themes
Clicking Themes - Previews of different themes will appear. To install a theme, hover the mouse over any theme and click Choose Theme.
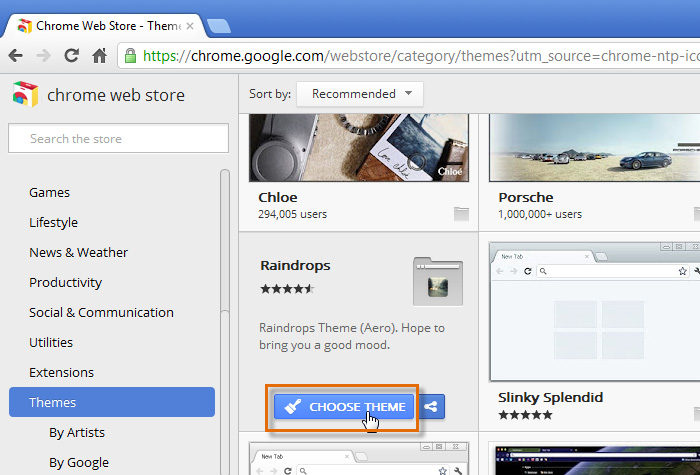 Adding a theme
Adding a theme - A dialog box will appear. Click Add to continue.
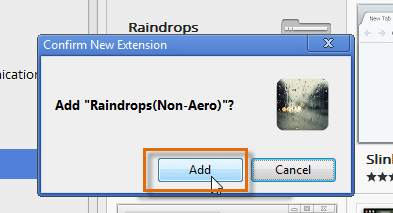 Clicking Add
Clicking Add - The theme will be installed.
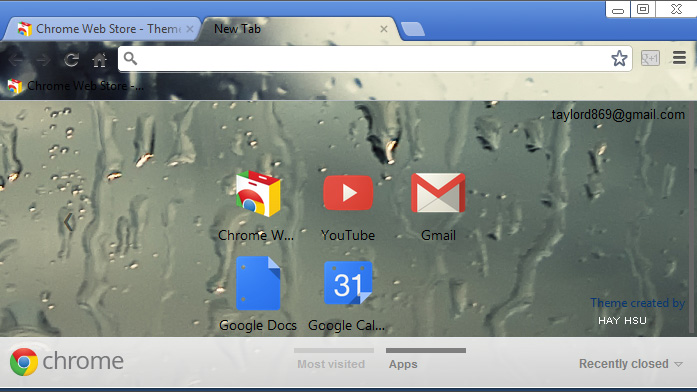 An installed theme
An installed theme
To remove a theme:
If you find that you don't like a theme after you've installed it or you'd like to return to the default Chrome theme, you can remove the theme.
- Click the Chrome menu in the top-right corner of the browser, then select Settings.
- The Settings tab will appear. Locate and select Reset to default theme.
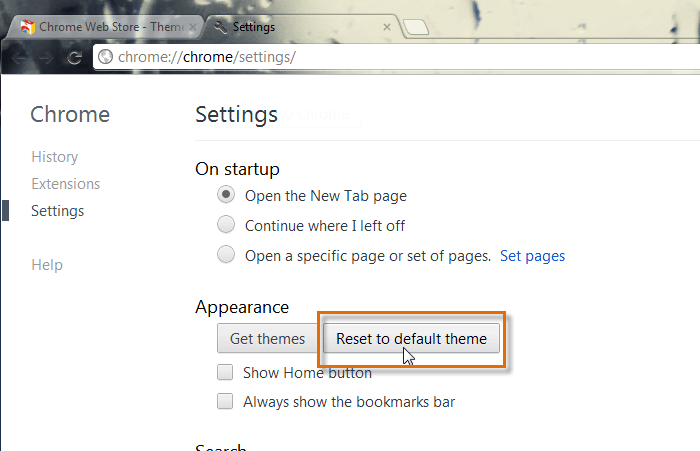 Removing a theme
Removing a theme - The theme will be removed from Chrome.