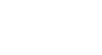Chrome
Customizing Chrome
The Chrome Web Store
The Chrome Web Store allows you to download different web apps, extensions, and themes, which can make Chrome even more powerful and personal.
Apps
Web apps work just like software you might install on your computer, but they run through your browser instead of your operating system. Web apps range from simple tools, like a calculator or notepad, to complex applications, like a photo editor or even a game!
Watch this video from Google to learn more about apps and the Chrome Web Store.
To install an app:
- Navigate to https://chrome.google.com/webstore or click Chrome Web Store on the New Tab page.
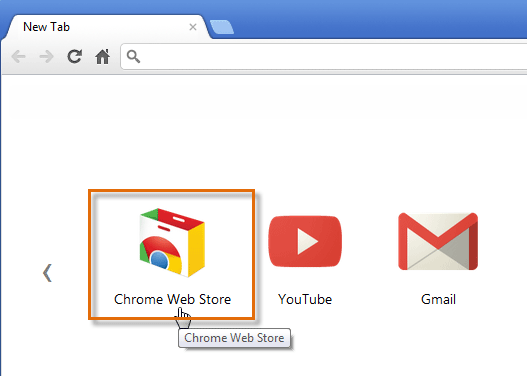 Navigating to the Chrome Web Store
Navigating to the Chrome Web Store - The Chrome Web Store will appear. Click an app to learn more about it.
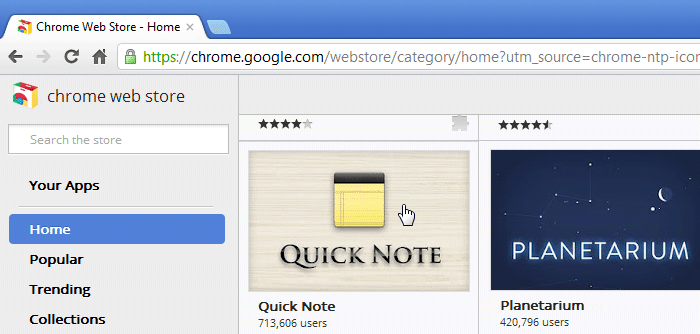 Selecting an app in the Web Store
Selecting an app in the Web Store - The app page will appear with information about how the app works, user reviews, screenshots, and more. If you want to use the app, click Add to Chrome.
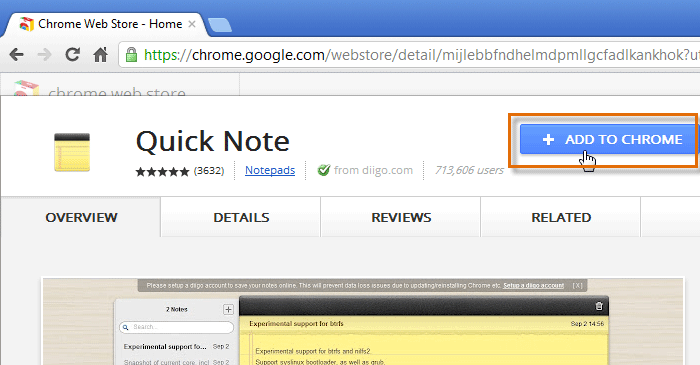 The app page
The app page - A dialog box will appear. Click Add to install the app.
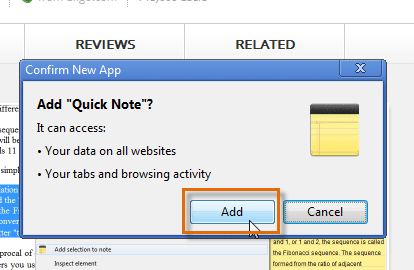 Installing an app
Installing an app - The New Tab Page will appear with the installed app. Click the icon to start the app.
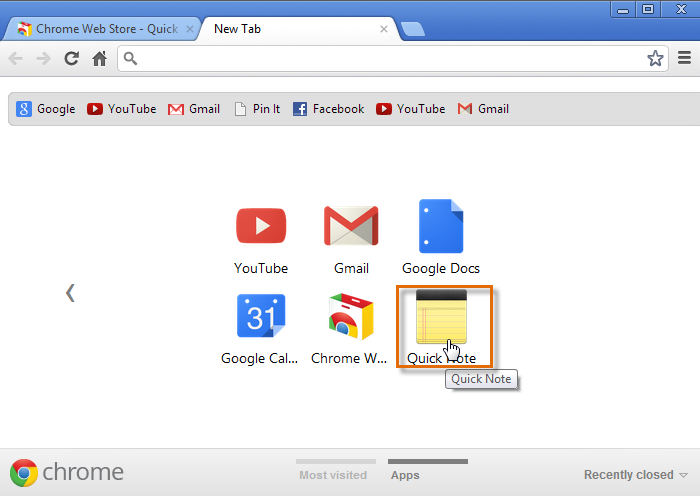 The installed app
The installed app - The app will open in a new tab.
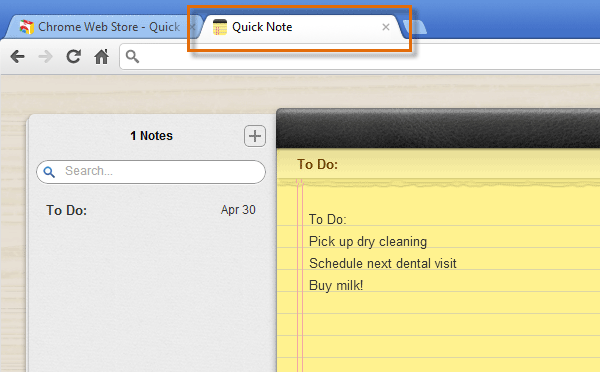 Running an app in Chrome
Running an app in Chrome
To rearrange or delete an app:
You can view, open, organize, and delete your apps from the New Tab page.
- To rearrange your apps, click and drag an icon, then release the mouse when you're ready to place the app. This might be helpful if the New Tab page is beginning to feel cluttered.
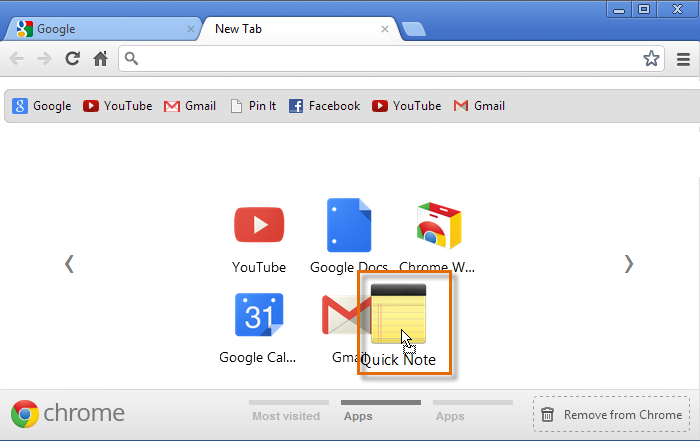 Rearranging apps
Rearranging apps - If you want to delete an app, right-click the icon, then select Remove from Chrome from the drop-down menu. You can also delete an app by clicking and dragging the icon to the trash can in the lower-right corner.
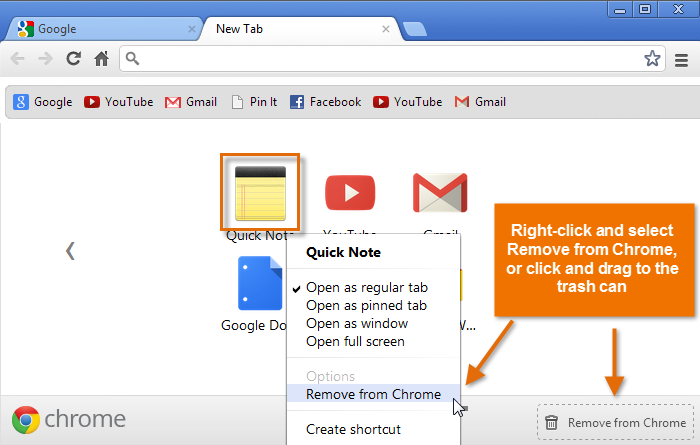 Deleting an app
Deleting an app