Access 2007
Creating and Using Forms
Creating a drop-down list
Using a drop-down list on a form can increase the integrity of the data in the database because drop-down lists force the form user to select one of the preset options in the list to populate the field. These types of form controls are relatively easy to set up using the Combo Box.
To create a drop-down list using a Combo Box control
- With the form opened in Design View, select the Combo Box command in the Controls group on the Design tab in the Ribbon.
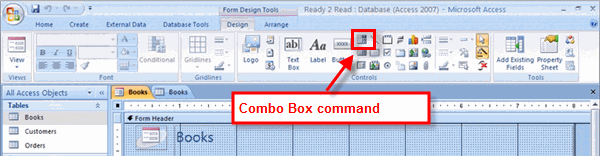 Combo Box Command
Combo Box Command - Drag and drop the Combo Box sizing tool to create the Combo Box where desired on the form.
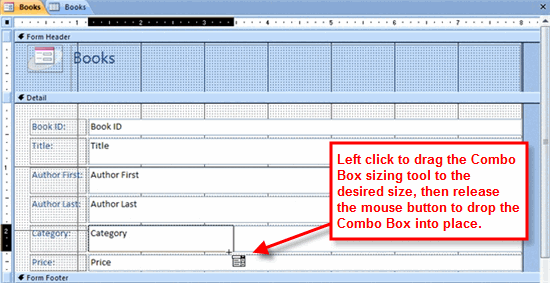 Combo Box Sizing Tool
Combo Box Sizing Tool - The Combo Box Wizard appears.
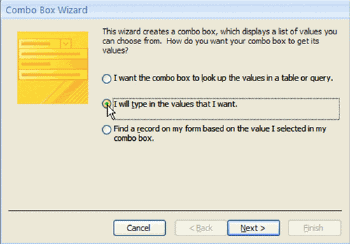 Combo Box Wizard
Combo Box Wizard - Choose the desired option from the wizard, and click Next.
- Because the middle option was selected in the example above, the wizard progresses to the next step, which asks for the values to be typed into a small table.
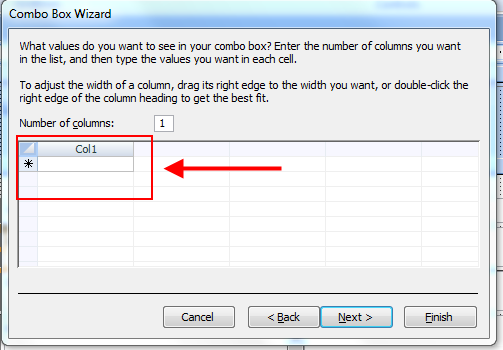 Combo Box Wizard
Combo Box Wizard - Next, the wizard asks what to do with the entered values. Access can either remember the values for later use, or it can populate a field with the entered values. Use the drop-down list to select which field Access should use to store the values.
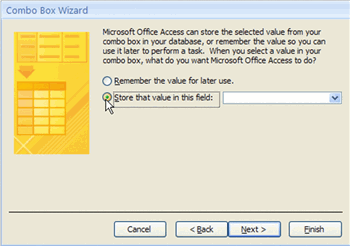 Combo Box Wizard
Combo Box Wizard - Once the desired option has been selected, click Next.
- Finally, the wizard gives the Combo Box a generic name, which can be meaningful to you later if there is ever a need to adjust the properties of this or another Combo Box. If you choose, give the Combo Box a name, and click Finish.
Whatever name is entered will appear as a label on the form. This label may be deleted, if desired.
Switch to Form View to see how the Combo Box works. The Category drop-down list appears on our Books form, as seen below.
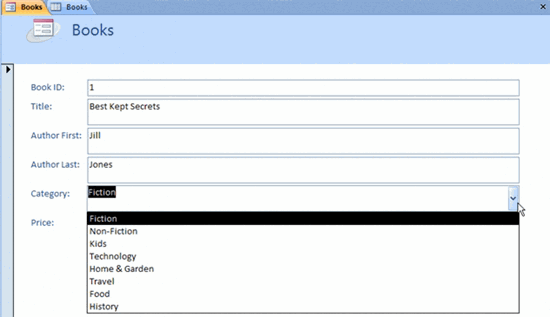 Books Form Drop Down Category List
Books Form Drop Down Category List





