Projects require teamwork, and team members must communicate with each other in a variety of ways. The documents they produce must be collected, distributed, and stored in an appropriate manner to assure timely and accurate communication between team members. This process is often assisted by a variety of technologies and computer software products. Communication technology can facilitate faster and better communication, or it can become a barrier if the technologies are not well understood and applied appropriately.
Completing a complex project successfully requires good communication among team members. If those team members work in the same building, they can arrange regular meetings, simply stop by each other’s office space to get a quick answer, or even discuss a project informally at other office functions. Many projects are performed by teams that interact primarily through electronic communication and are, therefore, called virtual teams.Business Dictionary, s.v. “Virtual Team,” http://www.businessdictionary.com/definition/virtual-team.html (accessed January 27, 2010). To avoid miscommunication that can harm trust and to include team members in a project culture, the project team needs a plan for communicating reliably and in a timely manner. This planning begins with understanding two major categories of communication.
If all the parties to the communication are taking part in the exchange at the same time, the communication is synchronous. A telephone conference call is an example of synchronous communication. When the participants are not interacting at the same time, the communication is not synchronous, or asynchronous.
The following are examples of synchronous communications:
Figure 6.2 Instant Messaging Pop-Up Window
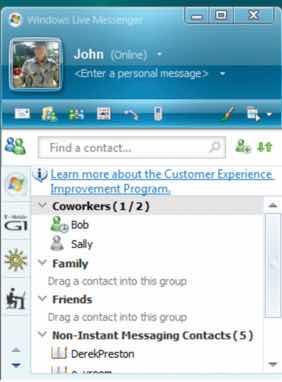
The worldwide communication network makes it possible to assemble project teams from anywhere in the world. Most people work during daylight hours, which can make synchronous meetings difficult if the participants are in different time zones, where they start, end, and take meal breaks at different times. It can be an advantage in some circumstances. For example, if something must be done by the start of business tomorrow, team members in Asia can work on the problem during their normal work hours while team members in North America get some sleep.
As the earth turns, the sun appears to move across the sky from east to west. Local noon occurs when the sun is at its highest position in the sky. Cities and countries to the north or south of each other all observe local noon at the same time. For example, noon in New York occurs at the same time as it does in Bogotá, Colombia, in South America. Be aware that many well-educated people in the United States think of South America as directly south of North America. As you can see in Figure 6.4 "World Time Zones", most of South America is one or two time zones east of the United States.
To prevent confusion between a.m. and p.m., times are given using a twenty-four-hour clock. Noon is 12:00 and 1 p.m. is 13:00, and parts of an hour are divided by colons. For example, 13:25:21 is thirteen hours, twenty-five minutes, and twenty-one seconds.
Local time is compared to the time zone that is centered at the historically significant naval observatory at Greenwich, England. The time at that location is Greenwich Mean Time (GMT)Time zone system historically based on the naval observatory at Greenwich, England.. More recent references use UT for Universal Time (UT)Time zone system that is compatible with GMT but without the historical reference. instead of GMT.
A project manager in New York is five time zones west of the reference zone, so the time is given as UT –5 (or GMT –5). If it is noon in the reference zone, it is 7 a.m. (five hours earlier) in New York. The manager would like to contact a project team member in Paris, France. Paris is one time zone west of the reference zone (UT +1 or GMT +1). If it is noon (12:00) in the reference zone, it is 13:00 (1 p.m.) in Paris.
This means that there is a six-hour difference between New York and Paris. If the project manager waits until after lunch to place the call (1 p.m. in New York), it might be too late in the day in Paris (7 p.m.) to reach someone.
Getting a team together at the same time can be a challenge—especially if they are spread out across time zones. Many types of communication do not require that the parties are present at the same time. This type of communication is not synchronous; it is asynchronous. There are several choices of asynchronous communications.
Many companies prefer that final contracts are personally signed by an authorized representative of each party to the agreement. If several signatures are required, this can take weeks to get all the signatures if the contracts are transferred by the postal service. If this process is holding up the start of the project, you can use an overnight delivery service to minimize the time spent transferring the documents.
A telefacsimile (fax) machineDevice that scans a document and converts it to electronic signals that can be transmitted by telephone to another fax machine, which can reproduce the original document. is a device that scans a document a narrow band at a time converting it into tones that can be conveyed over traditional telephone lines to a receiving device that reproduces a facsimileA duplicate (see telefacsimile).—exact duplicate—of the document. A fax machine typically has a paper feeder that can be used for feeding multiple-page documents, a telephone key pad and handset, and a status display, as shown in Figure 6.5 "Fax Machine".
Transmission rates of fax machines are typically limited by the use of traditional telephone lines. The data transmission uses the same method as a dial-up computer modem. A Group 3 fax machineModel of fax machine that uses digital scanning and data compression. has a maximum data rate of 14.4 kilobits per second (Kbps), but if the phone connection is poor, it will drop down to lower speeds automatically until it can establish a reliable connection between machines.
The Group 3 fax machine digitizes data in a form that is compatible with computers and the fax function is often integrated with other computer functions. A multifunction device, such as the one shown in Figure 6.6 "Multifunction Printer, Scanner, Fax, and Copier", can scan a document and save it as an image, send it as a fax, or print multiple copies.
Fax machines have been around a long time and enjoy a high level of trust for transmitting documents accurately. In many countries, a fax of a signed contract is legal, but a computer-scanned image is not.
Electronic mail (e-mail) is widely used to coordinate projects and to communicate between team members. It has several valuable characteristics for project management:
A Web logOnline personal journal. is typically called a blog. It is an online journal that can be private, shared by invitation, or made available to the world. Some project managers keep a journal in which they summarize the day’s challenges and triumphs and the decisions they made. They return to this journal at a later date to review their decision-making process after the results of those decisions are known to see if they can learn from their mistakes. Many decisions in project management are made with incomplete knowledge, and reflecting on previous decisions to develop this decision-making skill is important to growth as a project manager.
Some projects are directly affected by external factors such as political elections, economic trends, corporate mergers, technological or scientific breakthroughs, or weather. To keep informed about these factors, you can subscribe to online news sources. A method that facilitates this process is Really Simple Syndication (RSS)Communications technology that allows news to be sent to a computer screen.. To use an RSS feed, team members download a free news reader on the Internet. Web pages with RSS news feeds have labeled links, as shown in Figure 6.7 "Link to RSS Feed on a Web Page".
Figure 6.7 Link to RSS Feed on a Web Page
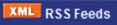
If the user clicks on the RSS feed, news from the Web site is automatically sent to the user’s news reader. The news reader can be set to filter the news for key words to limit the stories to those that are relevant to the project.
The following are examples of asynchronous communications:
New technologies for communicating electronically appear with increasing frequency. Using a new technology that is unfamiliar to the team increases the technology complexity, which can cause delays and increase costs. To decide if a new technology should be included in a communications plan, seek answers to the following questions:
Internalize your learning experience by preparing to discuss the following.
If you were managing a functional team that included people from three other countries, which synchronous communications technologies would you include in your communications plan and for what purposes? Which asynchronous technologies would you use and for what purposes? What new technologies would you consider?
Part of a communications plan is determining the type of computer software that will be used to create documents, spreadsheets, diagrams, and reports. The choice of software is related to the complexity of the project.
Basic projects can be managed using some of the features available in general-purpose software that is available in most offices.
Even the most basic project will generate numerous documents using word processing software. A communications plan can specify standards for these documents that makes it easier to create, edit, combine, store, and retrieve the documents. Document standards include the following:
Word processing software programs display a document on a computer’s screen and allow the user to enter and edit text. When the file is saved to a storage device, the text and all the various formatting such as font and font size are converted to a code for efficient storage. The code varies from one word processing program to another and even between releases of the same program.
The most common word processing program, by a wide margin, is Microsoft Word (MS Word). Several releases of MS Word run on the Windows operating system and on the Macintosh operating system. Versions of MS Word released prior to 2007 save files in a proprietary format. The format is indicated by a period and a three-letter extension—.doc—that is automatically attached to the file when it is saved. Beginning with MS Word 2007 for Windows and MS Word 2008 for Macintosh, files are saved using a different format that is indicated by a period and a four-letter extension—.docx—that identify the newer format.
Almost all word processing programs have the ability to save files in the .doc file format, and it is a common standard for word processing files. Newer versions of word processing programs, including MS Word 2007 and MS Word for Mac 2008, can save files in the older .doc format. There are new features in MS Word 2007—such as the ability to format citations in a variety of styles, including APA, MLA, and Chicago—that are lost when the file is saved in the .doc format. Older versions of MS Word can be adapted to read the newer .docx file formats by downloading and installing a compatibility program that is available at no cost from Microsoft’s Web site. Display of document file extensions is hidden by default in the Windows operating system. They can be displayed by turning off this feature. Instructions for displaying the file extensions are available from the operating system’s help menu. In the Windows Vista operating system, the option is found on the Control Panel, in Appearance and Personalization, in Folder Options, on the View tab, under Advanced Settings, as shown in Figure 6.8 "Displaying File Name Extensions".
Figure 6.8 Displaying File Name Extensions
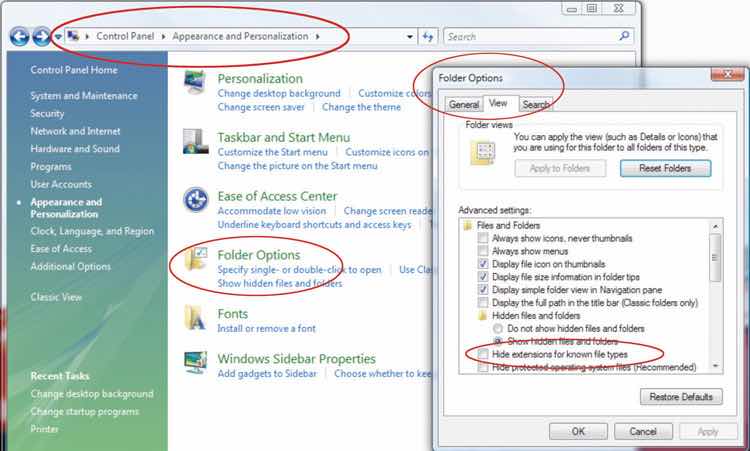
When a list of files is displayed in a dialog box, choose the Details option. In Windows Vista, the Details option is on the View button, as shown in Figure 6.9 "File Extensions Displayed in Details View".
Figure 6.9 File Extensions Displayed in Details View

The combination of formatting, including font, font size, font color, shading, and other attributes used to display a segment of text and to identify its level of importance, is called a styleCombination of formatting, including font, font size, font color, shading, and other attributes used to display a segment of text and to identify its level of importance.. A style can be given a name and applied repeatedly to different portions of a document. Predefined styles are available in MS Word 2007 on the ribbon, on the Home tab, in the Styles group, as shown in Figure 6.10 "Style Choices". Users can define their own styles and give them names. Some organizations prefer that all of their documents have similar fonts and styles for headings, body text, and figure captions.
Figure 6.10 Style Choices

An outline of a document consists of topic headings and subheadings, and it is useful when organizing or reorganizing a document. The Styles group in MS Word 2007 includes predefined styles for nine levels of headings. In addition to using different fonts, each heading is assigned a level of importance. A document that uses headings with assigned levels can be viewed in the Outline view, such as the book outline shown in Figure 6.11 "Outline View in MS Word 2007". In this view, the level of detail displayed in the outline is selected to display the first two levels of the outline. The headings and the hidden text associated with each heading can be moved by selecting and dragging headings from one location in the outline to another.
Figure 6.11 Outline View in MS Word 2007

If a particular type of document will be used repeatedly, it might be worth the time to create an example document—a templateAn example document that uses standard design features that can be completed to create similar documents.—that is formatted using the appropriate styles with blanks or placeholder text where the user can insert the information that describes a particular situation. A variety of templates are already available for download at no additional cost. For example, when a new document is created in Microsoft Word 2007, there is an option to choose a template such as the invoice template shown in Figure 6.12 "Standardized Document Used as a Template".
Figure 6.12 Standardized Document Used as a Template
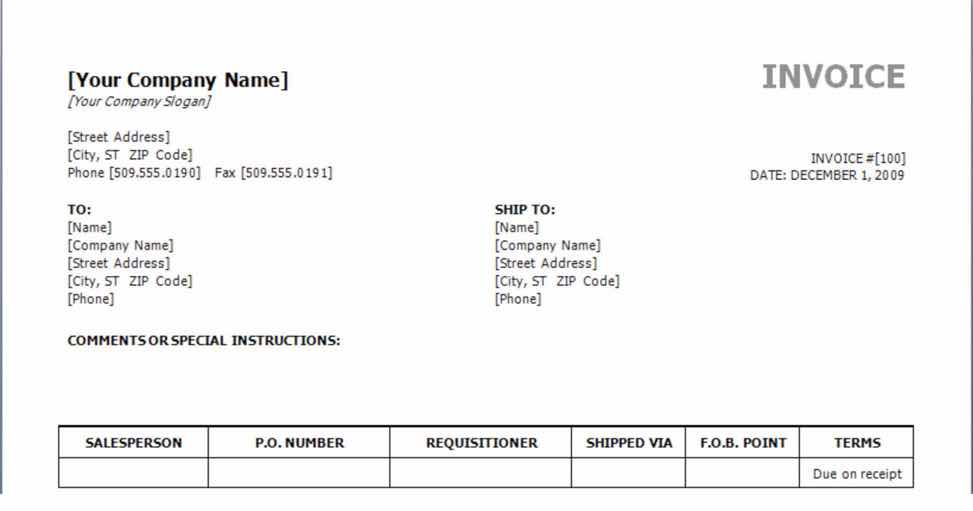
The template may be customized and used repeatedly for all the documents of that type, or the organization can design its own.
Reporting relationships and the flow of work are often described using diagrams that consist of boxes connected by arrows. Recent releases of popular word processing programs include drawing tools that can be used for basic diagrams. In MS Word 2007, a variety of shapes and connectors are available on the Insert tab, in the Illustrations group on the Shapes button, as shown in Figure 6.13 "Menu of Diagramming Shapes and Connectors in Word 2007".
Figure 6.13 Menu of Diagramming Shapes and Connectors in Word 2007
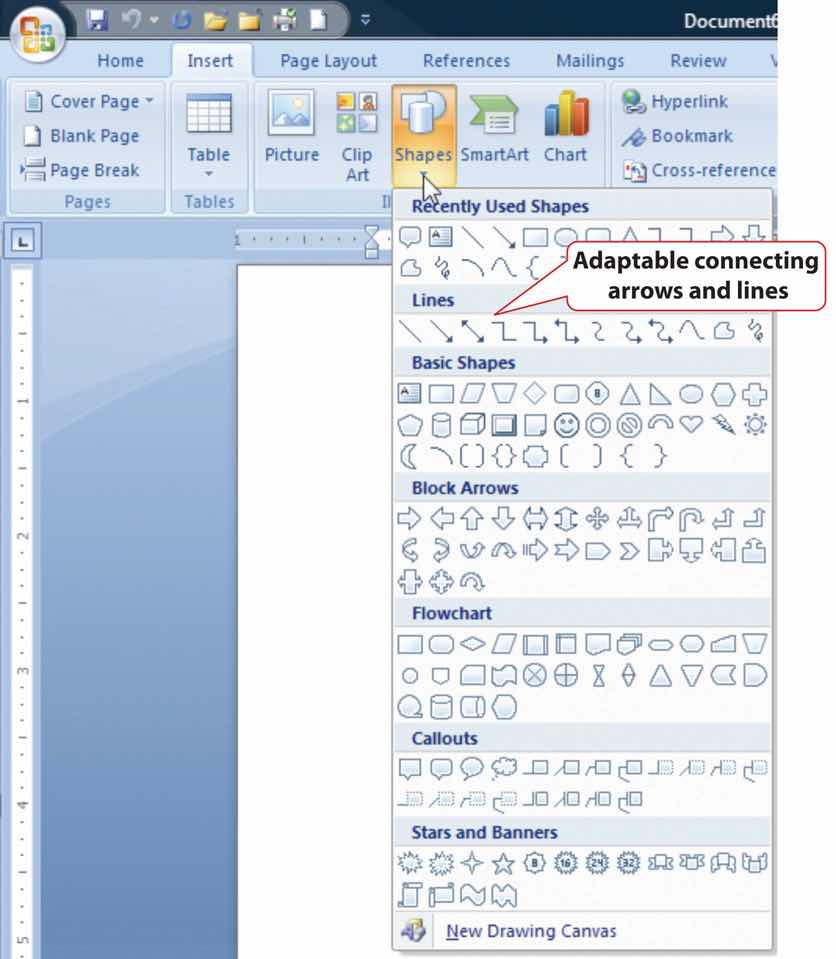
Adaptable connecting lines and arrows can be used that redraw automatically when the shapes are moved. This feature facilitates rapid revisions when the shapes must be moved, because the connecting arrows do not need to be redrawn.
A feature named SmartArt was introduced in Microsoft Office 2007 that has a variety of charts that can be used for displaying organization and relationships that use more sophisticated and artistic graphics, as shown in Figure 6.14 "SmartArt Feature in Microsoft Word".
Figure 6.14 SmartArt Feature in Microsoft Word
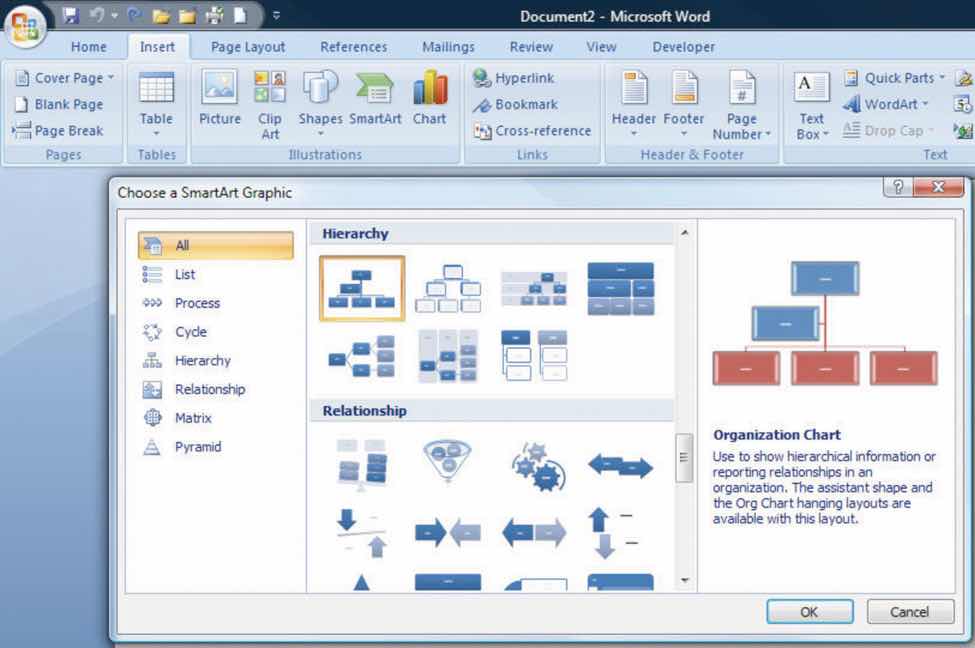
Another commonly available software creates a spreadsheetDisplay of data in row and column format.—a display of data in row and column format—in which financial or numerical data can be manipulated. The intersection of the rows and columns are cells into which numbers, text, dates, and formulas can be entered. The formulas can utilize values found in other cells and display the results in the cell in place of the formula. If the value in a cell to which the formula refers is changed, all the formulas that use that cell’s value are immediately recalculated. This feature makes it convenient to examine several options quickly. Spreadsheets are often used to manage data on simple projects instead of a dedicated database or project management software.
If a spreadsheet is used to store data, such as a list of project activities or a list of expenses, it is prudent to arrange the data in some way that would be used by more sophisticated data management software. Most data management programs arrange data in such a way that each type of data is represented by a column with a label at the top and each row contains the specific data for one type of item. A collection of data arranged in rows and columns is a tableGroup of data that is organized in rows and columns, where columns are types of data and rows are individual instances.. For example, a list of expenses would be arranged so that individual expenses are recorded on each row, and each column would be a type of information related to the expenses, as shown in Figure 6.15 "Expenses Arranged in a Table in a Spreadsheet".
Figure 6.15 Expenses Arranged in a Table in a Spreadsheet
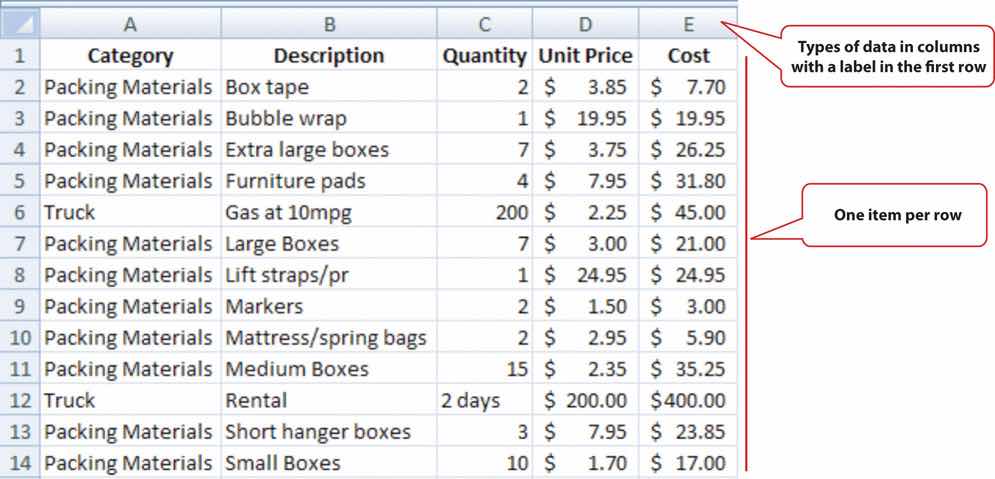
The most common spreadsheet program, by a wide margin, is Microsoft Excel (MS Excel). There have been several releases of MS Excel that run on the Windows operating system and on the Macintosh operating system. Versions of MS Excel released prior to 2007 save files in a proprietary format. The format is indicated by a period and a three-letter extension—.xls—that is automatically attached to the file when it is saved. Beginning with MS Excel 2007 for Windows and MS Excel 2008 for Macintosh, files are saved using a different format that is indicated by a period and a four-letter extension—.xlsx—that identifies the newer format.
Almost all spreadsheet programs have the ability to save files in the .xls file format, and it is a common standard for spreadsheet files. Newer versions of spreadsheet programs, including MS Excel 2007 and MS Excel for Mac 2008 can save files in the older .xls format. There are a few new basic features in MS Excel 2007 that would be lost by saving files to the older file format.
If the data in the spreadsheet is arranged in simple rows of the same type of data, it can be manipulated to provide reports for basic projects.
If one or more of the columns in a table contain labels, identification numbers, or other descriptions, those labels can be used to specify sorting and filtering options. For example, if the spreadsheet has a list of expenses, the rows of data can be sorted in decreasing or increasing value by one of the data types such as the due date or the amount of the expense. The display can be restricted—filteredDisplay is restricted to data that meets criteria.—to display only those rows that meet criteria specified by the user. For example, the table could be filtered to display the expenses for a particular department that were incurred between two dates. This ability facilitates the preparation of monthly progress reports and budgets.
In MS Excel 2007, the sorting and filtering options are on the Data tab, in the Sort and Filter group under the Sort or Filter button. Once a filter is applied, option buttons are placed at the top of each column to facilitate changes in the sorting or filtering options. For example, the list of expenses shown in the previous figure can be sorted by the labels in the Category column and filtered to show only costs that are more than $20, as shown in Figure 6.16 "Sorting and Filtering in Microsoft Excel 2007".
Figure 6.16 Sorting and Filtering in Microsoft Excel 2007
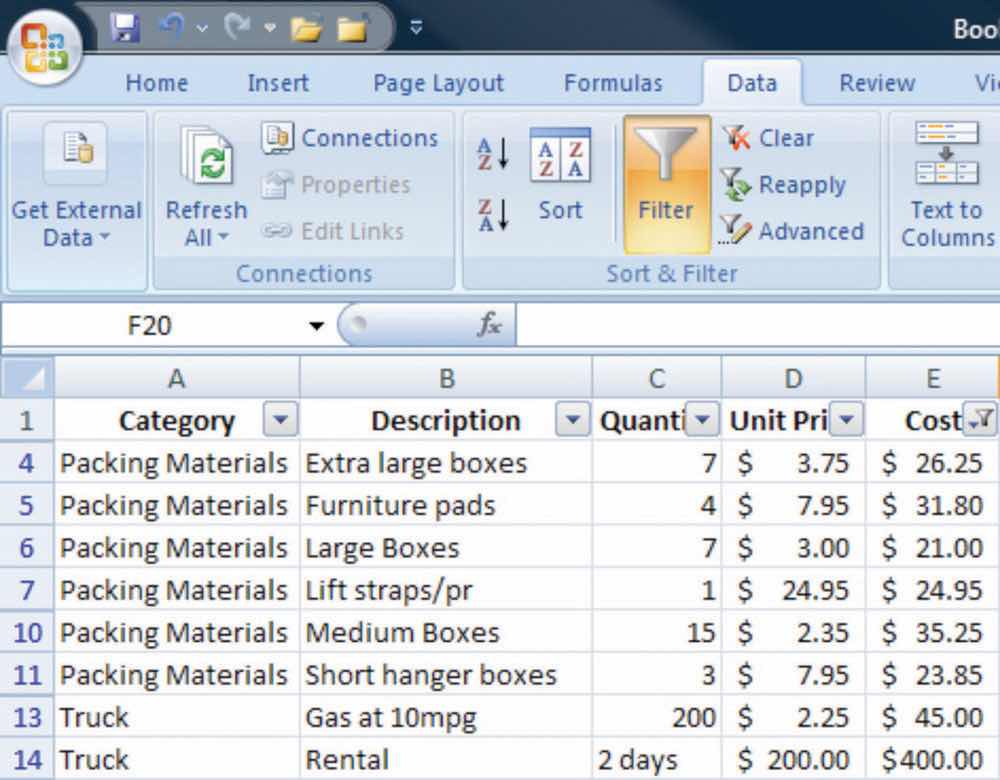
If the user wants to find a subtotal of the values that belong in a particular group, the groups must be identified by a label in one of the columns. Finding subtotals is a two-step process. First, the table is sorted by that column to bring all the rows in each group together. Next, the subtotal feature is applied. In Excel 2007, the subtotal option is found on the Data tab, in the Outline group. A dialog box allows the user to choose the columns to subtotal and the columns that contain the labels of the groups. A subtotal is inserted below the last row for each group, as shown in Figure 6.17 "Using Subtotals".
Figure 6.17 Using Subtotals

In a panel at the left of the screen are lines and symbols that indicate the level of detail that is displayed. By clicking on the boxes with minus signs, the rows containing the data can be hidden, leaving the subtotals or grand total, as shown in Figure 6.18 and Figure 6.19. This feature allows a manager to view summary data very quickly without the visual clutter of the details.
Figure 6.18
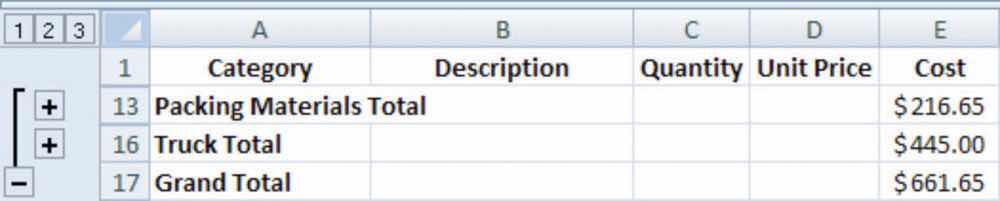
Third level details are hidden.
Figure 6.19

All details in rows 2–16 are hidden.
Spreadsheets can be used for basic progress reports that show activities, dates, and horizontal bars that represent the duration of an activity. A sequence of dates can be created as column labels by entering the first two dates in the sequence, selecting both dates, and then dragging the fill handle—a small square in the lower right corner of the selected cell, as shown in Figure 6.20 "Creating a Sequence of Dates"—to extend the pattern.
Figure 6.20 Creating a Sequence of Dates
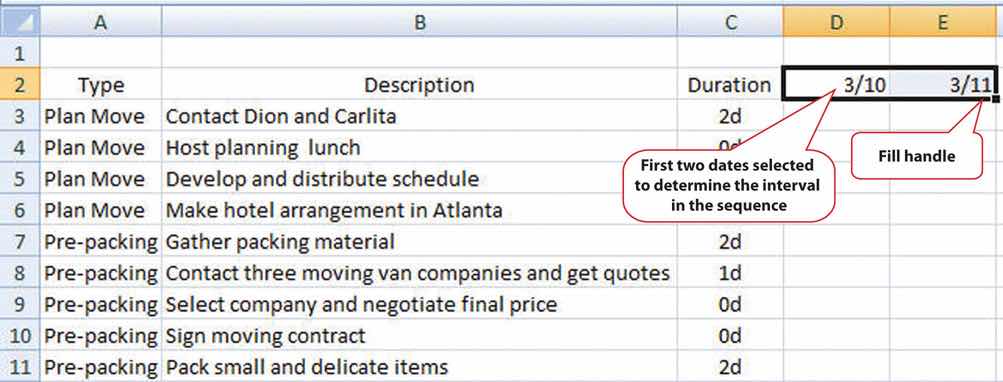
The program is sophisticated enough to correctly fill date sequences between months that have a different number of days and even account for leap years in February. Because more sophisticated project management software uses a table design in which the first two columns are description and duration, a similar structure, in which those two columns are adjacent and in that order will make it convenient to transfer the list of activities in a low-complexity project into the project management software at a later date if the spreadsheet is not sufficient. In the duration column, use the following abbreviations:
The duration of each activity and the relationships between activities can be illustrated using the drawing shapes. In Excel 2007, the same set of shapes and connector arrows are available as those in Word 2007. A long rectangle can represent a bar whose length represents the duration of the activity. Events or significant dates in the project are identified with a diamond. The diamond can be created by using a small square shape and rotating it. Arrows can be drawn between the shapes to indicate their relationships, as shown in Figure 6.21 "Diagram of Activities". Unfortunately, the arrows in Excel 2007 connect to handles on the sides of the rotated squares instead of the corners. This detail may be overlooked in a simple project diagram.
Figure 6.21 Diagram of Activities
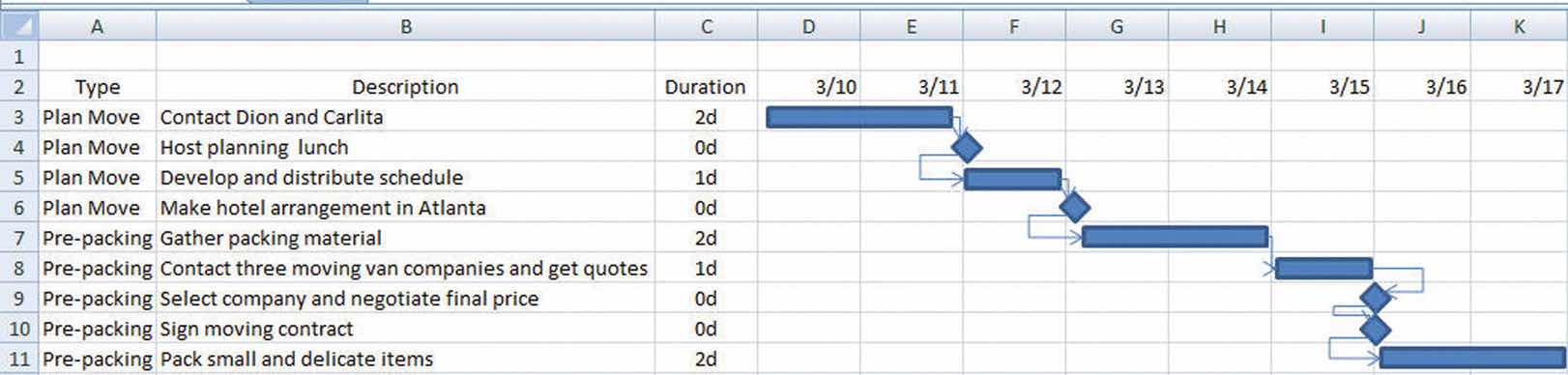
This type of diagram is useful for projects with low complexity where a simple chart of a few activities will suffice.
More complex projects involve more people who are often separated geographically and who contribute to the same documents. Complex projects have more tasks with more complex relationships. To manage those tasks and relationships, using dedicated project management software and more sophisticated diagramming software is justified.
If more than one person on a team will be contributing to a document, the document must be accessible to them. To manage documents that are created by a team, it is necessary to control the edits so that work is not lost or confused.
Files such as word processing documents and spreadsheets may be stored on an individual’s computer and copies sent to participants who then make changes and return the revised version to the person who is responsible for the final version of the document. If more than one person is editing his or her own copy of a document at the same time, different versions of the document with different additions or corrections are created. Word processing programs such as MS Word 2007 have a feature that can compare two documents and identify the differences to help bring the two different documents back together. This feature is found on the Review tab, in the Compare group, as shown in Figure 6.22 "Compare Documents Feature".
Figure 6.22 Compare Documents Feature
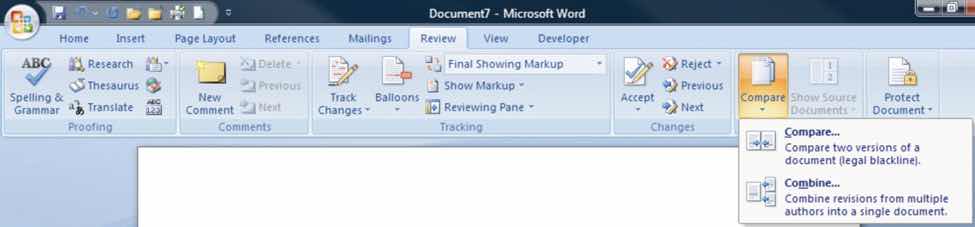
Most software programs make periodic backups to protect from accidental power loss. One of the ways that a user can still lose a lot of work is by replacing a newer version of a document with an older version. It is possible to display the date on which the file was last saved using the Details view. If more than one version of the file exists in two different locations, the dates can be compared to determine which is the most recent. These techniques are useful for simple projects with very few participants.
Managing versions of documents that are edited by more than one person can be done more effectively by placing the file in a location that can be accessed by all the team members. This can be a shared drive on the company’s computer or on a document sharing service. People who need to use the document are grouped by their need for access. Three groupings are common:
The owner or administrator of the document can set the access levels. These levels of access can be assigned to each individual, or they can be assigned to named groups and the person can be made a member of a group. The owner of the document can choose to accept or reject changes made by those with edit-only permission.
The advantage of this method is that there is only one version of the file. If a file is being edited, it is usually locked so that other team members may view the file but cannot edit it until the first editor closes the file.
If the file is stored on a computer that is on a secure network within an organization, it can be difficult for team members who do not have direct connections to the company’s network to get access to the files. To protect the security of the company’s network, the network administrator can grant an outside user permission to access the network from anywhere on the Internet using a virtual private network (VPN)Method of connecting to a network from the Internet using a code to protect the communication. connection. A VPN uses encryptionReplacing readable content with a code.—replacing readable content with a code—to protect the communication between the network and the user to make it secure. The VPN connection gets the user onto the company network as if they were directly connected, but they still need the appropriate passwords to access the shared documents.
One of the features that is particularly useful for keeping track of the changes made to a document by several users is called Track Changes. In Microsoft Word 2007, it is found on the Review tab, in the Tracking group. Changes may be shown in the document or in balloons at the side.
If a team member wishes to explain a change, it is very important that they do not insert their explanation as text into the document. Such explanations might not be deleted and would end up in the final version of the document with potentially damaging results. Instead, team members can use a form of electronic sticky note to make comments. This feature is found in MS Word 2007 on the Review tab, in the Comments group. A change and a comment are shown in Figure 6.23 "Tracking Changes and Adding Comments". The document owner must go through the document and accept or reject each change and delete all the comments before the document is released as a finished product. The Next, Accept, and Reject options are found in Microsoft Word 2007 on the Review tab, in the Changes group.
Figure 6.23 Tracking Changes and Adding Comments
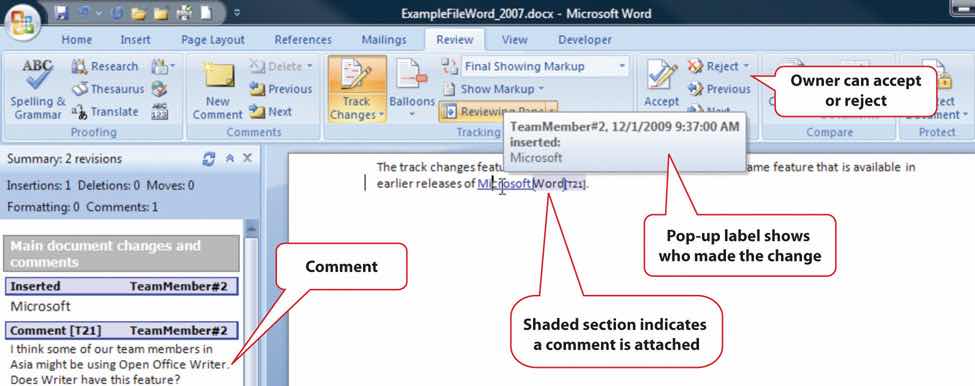
The processes and relationships in medium- and high-complexity projects usually require more sophisticated software tools for creating reporting diagrams and workflow charts. The market for diagramming software is more diverse than for word processing and spreadsheets, and it is not as likely that most team members will have the same programs that save files in the same formats. Microsoft Viseo 2007 is available as a stand-alone program that sells for several hundred dollars. For medium-complexity projects, a free alternative to Viseo is Open Office Draw. Open Office is a free software alternative that includes a word processing, spreadsheet, presentation, and drawing programs. The Open Office Draw program, and others like it, can create diagrams such as the one shown in Figure 6.24 "Diagram Created Using Open Office Draw".
Figure 6.24 Diagram Created Using Open Office Draw

The files created by the various drawing programs might not be compatible with each other, but all the programs can create static image files that can be pasted into word processing documents.
The relationships between project activities can become complicated in medium- and high-complexity projects. Dedicated project management software can compute the sum of activity durations along several different paths through complex relationships and recalculate them immediately if any of the durations or starting times are changed. Similarly, charts and reports are updated automatically based on the new data. The most popular software for medium-complexity projects is Microsoft Project. If a project manager begins work on the project in the belief that it can be managed using a list of activities in a word processing program or in a spreadsheet, the list of activities and their durations can be copied and pasted, or imported, into the project management software’s table of activities, if the original document or spreadsheet was designed with that possibility in mind, as shown in Figure 6.25 "List of Activities Transferred to a Project Management Program".
Figure 6.25 List of Activities Transferred to a Project Management Program

Once the data are placed in the project management software, the relationships can be defined and reports created. Organizations on a tight budget might consider using an open sourceAvailable at no cost for individual users and with fewer restrictions than proprietary software. program named OpenProject. Open source software is usually available at no cost for individual users and with fewer restrictions than proprietary software like Microsoft Project. OpenProject is similar to Microsoft Project, as shown in Figure 6.26 "Open Source Project Management Software", and could be used on low- and medium-complexity projects that do not need the more advanced features available in Microsoft Project.
Figure 6.26 Open Source Project Management Software
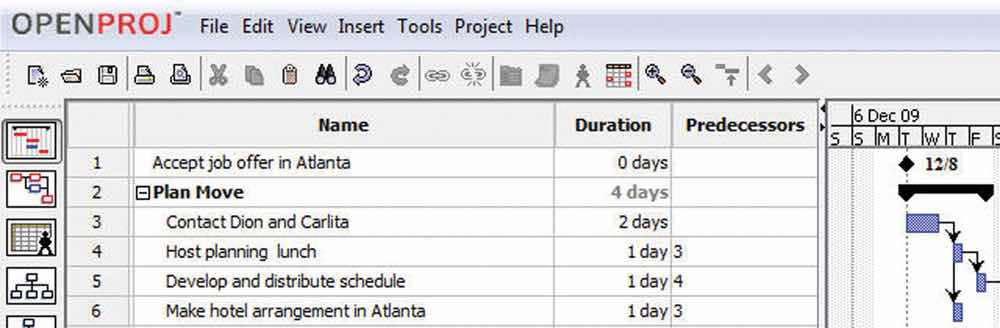
Complex projects can involve thousands of individual activities and a company might have several projects going at the same time. Large, complex projects are common in the construction industry. A software that is commonly used for complex projects in construction is P3 or P6 from Primavera. It has the ability to produce sophisticated reports that help project managers to anticipate problems and make projections.
Word processing documents often contain data that could be aggregated and analyzed. Beginning with Microsoft Word 2007 and the .docx file format, it is possible to insert characters called tagsLabels that enclose text to describe how it is displayed or to give it meaning as data. on either side of a particular section of a form or document and assign a data label. For example, the name of the supplier on an invoice could be enclosed between two tags: <supplier>Thompson Hardware</supplier>. These tags resemble those used in the hypertext markup language (HTML) to identify how to display text on a Web page, but instead of telling a Web browser how to display the name of the supplier, it identifies Thompson Hardware as the supplier. These tags are can be created by following a set of rules called the extensible markup language (XML)Rules for defining tags that can identify text as data or for display purposes.. Forms created using XML can be scanned for the content that is marked by tags. The data can be imported into a spreadsheet or database for analysis. Creating documents that use XML to identify data in the forms can be done using Microsoft InfoPath. An example that identifies key facts in a document that was prepared using InfoPath is shown in Figure 6.27 "InfoPath Form with XML Tags". Because it takes extra effort to learn to use InfoPath, or a similar XML authoring program, and to create the forms, this approach is normally limited to complex and sophisticated organizations that have the need to manage large amounts of data.
Figure 6.27 InfoPath Form with XML Tags
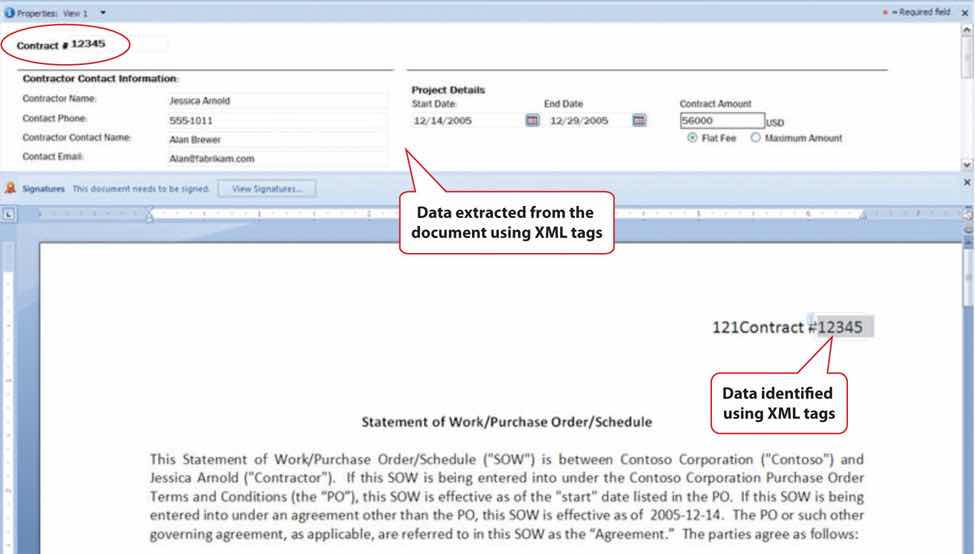
Internalize your learning experience by preparing to discuss the following.
Describe an experience you might have had with editing the same word processing document and how you managed the revisions. If you used some of the features described above, how well did they work? What features were described that might have been helpful?
Exercises at the end of the chapter are designed to strengthen your understanding and retention of the information recently acquired in the chapter.
Write several paragraphs to provide more in-depth analysis and consideration when answering the following questions.
The exercises in this section are designed to promote exchange of information among students in the classroom or in an online discussion. The exercises are more open ended, which means that what you find might be completely different from what your classmates find, and you can all benefit by sharing what you have learned.
Fortunately, there are several websites that provide the information you need to schedule a conference call so that all the participants know the correct time and day of the week regardless of where they are in the world.
The map will display the world’s time zones at the time you visit the site. See Figure 6.28 "World Times Compared to 6:40 p.m. EST". The example in Figure 6.28 "World Times Compared to 6:40 p.m. EST" was displayed on the author’s computer at 6:40 p.m. EST on Thursday, December 18 (23:40 GMT).
Figure 6.28 World Times Compared to 6:40 p.m. EST
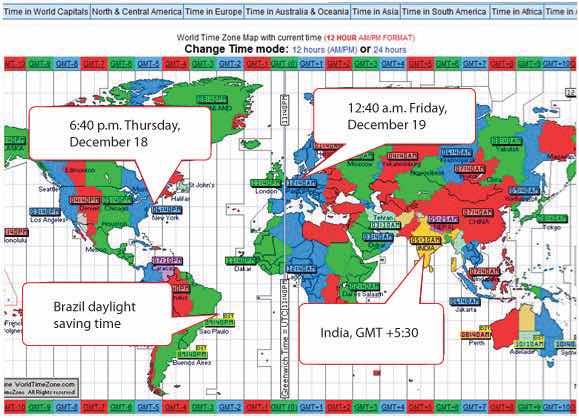
Review your work and use the following rubric to determine its adequacy:
| Element | Best | Adequate | Poor |
|---|---|---|---|
| File name | Ch06TZStudentName.doc | Ch06TZStudentName.docx | Different file name or incompatible format |
| Determine the local time for team members in other time zones given GMT or UT zone designations | Title; screen capture with current date and time; correctly calculated day and time in India. | Same as Best | Incomplete or an error in the time or date |
The telephone may be used for two-person synchronous communication or in a multipart conference call. Using a telephone to make long-distance and international calls involves using international telephone numbering conventions.
The telephone companies in North America use the North American numbering plan (NANP) that includes the United States, its territories, Canada, Bermuda, and sixteen Caribbean nations.
Figure 6.29 Rotary Dial Telephone
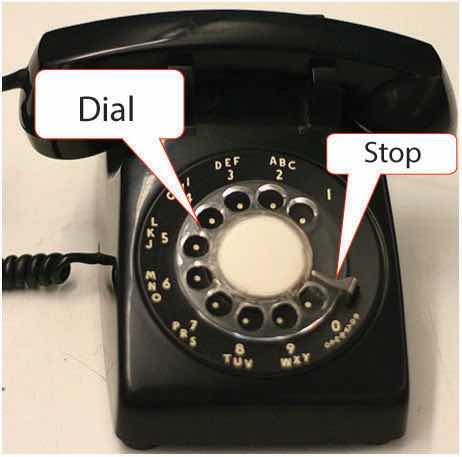
Wired telephones are connected physically to a local switch that can handle up to ten thousand connections represented by the last four-digit numbers in a telephone number from 0000 to 9999. Each switch is identified by a three-digit number such as 555. A local telephone number consists of the switch number and one of the ten thousand four-digit numbers such as 555 0112. This system can provide up to ten million different unique phone numbers,The three-digit area code plus the next four digits make up a seven-digit number. A seven-digit number has ten million possible combinations from 000 0000 to 999 9999. In practice, some area codes are reserved for special purposes such as trouble-shooting, emergencies, directory assistance, and maintenance, so the maximum is less than ten million per area code. For example, numbers 555-0100 through 555-0199 are reserved for fictional use and are not assigned to real customers. but it does not have the capacity to provide service to billions of people.
The switches are grouped into areas and assigned a group number or area code. Area codes in North America were assigned at a time when numbers were converted to a sequence of electrical pulses by inserting your finger in a rotary disc—the dial—and pulling it to a stop on a phone like the one shown in Figure 6.29 "Rotary Dial Telephone".
As a spring returns the dial to its original position, it opens and closes a set of electrical contacts to create a series of pulses that match the number dialed. Because it takes longer to dial higher numbers like 8 or 9, area codes that could be dialed quickly like 212 and 213 were assigned to densely populated areas like Manhattan (212) and Los Angeles (213). Higher numbers were assigned to rural areas or to newer areas. As a result, it is difficult to determine where a telephone is located by its area code. Do not assume that numbers with similar area codes in North America are located in the same time zone—they may be thousands of miles apart. To initiate a call to a different area code, the number 1 is dialed first. This is the national direct dialing (NDD) code for NANP members.
The IDD code for the United States is 011.
To make an international call from an NANP member such as the United States to another country, you need to provide two codes: the international direct dialing (IDD) code and the country code. The IDD code for the United States is 011. For example, if you wanted to place a call to a number in Rio de Janeiro, you would enter 011 55 21 xxx xxxx, where 011 is the IDD code for the United States, 55 is the country code for Brazil, 21 is the area code for Rio de Janeiro, and xxx xxxx represents the final seven digits of the number.
The IDD and the country code are not simply reversible. The country code for the United States is 1 (not 011).
If you traveled to Rio de Janeiro for a meeting and wanted to call back to a number in the United States from a local phone, you would have to look up the IDD code for the local service provider in Brazil. In Brazil, there is a different code for each of the five phone companies. The IDD for Brasil Telecom is 0014.
The IDD and the country code are not simply reversible. The country code for the United States is 1 (not 011), so you would enter 0014 1 xxx xxx xxxx, where the last ten digits are the area code and telephone number in the United States.
It is commonly understood in the United States that you do not enter the hyphens, parentheses, spaces, or periods that are used to make a telephone number more readable and that you dial 1 first—even though it is not included—for a call destined for a different area code. For example, if the phone number on the business card shows (555) 222-1111, you know that you would enter 2221111 if you are calling from within the 555 area codeSome area codes cover large geographic areas, and the NDD code is required to dial a number from within the same area code if they are far apart. or 15552221111 for a call from a different area code, but you would not attempt to enter the parentheses, space, or hyphen. Spaces are used in some instances in the following discussion to make the numbers easier to read in this text, but it will be understood that they are not entered when dialing the number.
Unlike those countries participating in the NANP, other countries use different numbers for the national direct dialing (NDD) code and the country code. They might use a different number of digits for the area or city code. A business card from a team member in Rio de Janeiro might be +55 (0)21-xxxx xxxx where 55 is the country code and 0 is the NDD code. To call this team member from the United States on a wired telephone, you would enter 011 55 21 xxxx xxxx, where 011 is the IDD for the United States, 55 is the country code for Brazil, and 21 is the code for Rio de Janeiro.
Notice the zero between 55 and 21 is not included when calling from outside the country. This is the NDD code that is used for calls between areas within the country. For example, if you land in the airport at Sao Paulo, Brazil, and want to call the person in Rio de Janeiro from a local phone, you would enter 0 21 xxxx xxxx (without the spaces) where 0 is the NDD code—like 1 in the United States—and 21 is the area/city code.
To place an international call to a country outside the NANP using a mobile phone, you use the plus sign (+) instead of the IDD code. For example, the number of the British Museum is +44 (0) 20 7323 8000. To call this number from a wired phone in the United States, you would dial 011 44 20 7323 8000. If you make the call from a mobile phone, you dial +44 20 7323 8000. Notice the plus sign takes the place of the IDD code.
Wired phones do not have a plus sign on their keypads, but recent model mobile phones include a method to dial a plus sign. Unfortunately, the method varies by brand of telephone.
Capture a screen that shows the links to CountryCode.org and Howtocallinternationally.com in the Project Management folder in your browser’s favorites or bookmarks and then paste it into the Ch06PhoneStudentName.doc.
| Element | Best | Adequate | Poor |
|---|---|---|---|
| File name | Ch06PhoneStudentName.doc | Ch06PhoneStudentName.docx | Different file name or incompatible format |
| Choose the correct dialing codes for making international telephone calls | Title; screen capture showing the country code and map of one of the countries other than Brazil | Same as Best | Incomplete or used Brazil |
| Identify dialing techniques used with cell phones to make international telephone calls | A screen capture from the video on how to enter a plus sign on a cell phone; a screen capture that shows the links to CountryCode.org and Howtocallinternationally.com in the Project Management folder in the favorites or bookmarks | Same as Best | Cell phone screen capture does not show a plus sign or shows only one of the two required sites in the bookmarks folder |
Selecting the appropriate numbers to use from a business card for placing an international call requires practice. In this exercise, you practice using your knowledge of international calling codes to compare your answers to reference answers that are hidden on a spreadsheet.
Notice that if you type and enter the correct answer, in exactly the format indicated, the cell background turns green, as shown in Figure 6.30 "Background Turns Green If Correct".
Select columns C through E. To accomplish this, you may click and drag the column headings from C through E, or you can click the column C heading, hold the Shift key, and click the column E heading. Columns C, D, and E are selected, even though column D is hidden, as shown in Figure 6.31 "Columns C, D, and E Selected".
Save the spreadsheet. Check your work to assure that it is complete using the following table:
| Element | Best | Adequate | Poor |
|---|---|---|---|
| File name | Ch06PhonePracticeStudentName.xls | Ch06PhonePracticeStudentName.xlsx | Different file name or incompatible format |
| Select the appropriate times and methods for making international calls | All incorrect answers are analyzed; the cause of the error correctly identified | All correct | Analysis does not correctly identify the cause of the error |
Some projects are directly affected by external factors such as political elections, economic trends, corporate mergers, technological or scientific breakthroughs, or weather. To keep informed about these factors, you can subscribe to online news sources. A method that facilitates this process is Really Simple Syndication (RSS). To use this service, you need a newsreader so you can subscribe to RSS feeds. For this activity, you need a Google account. If you do not have one, go to Google.com and create one for no cost.