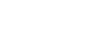Word 2013
Tables
To apply a table style:
- Click anywhere on the table, then click the Design tab on the right side of the Ribbon.
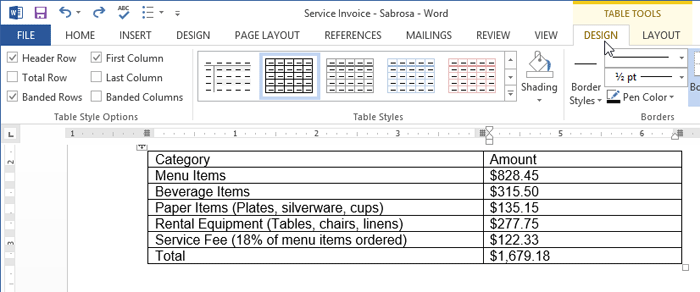 Clicking the Design tab
Clicking the Design tab - Locate the Table Styles group, then click the More drop-down arrow to see all available table styles.
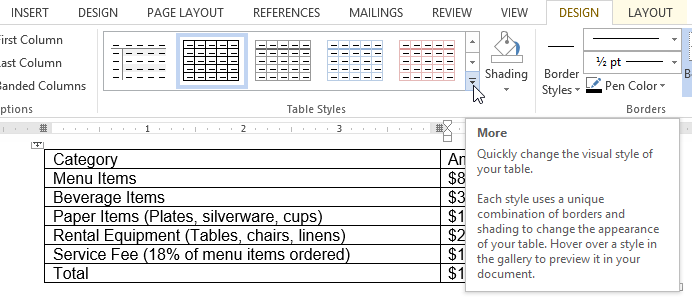 Clicking the More drop-down arrow
Clicking the More drop-down arrow - Select the desired style.
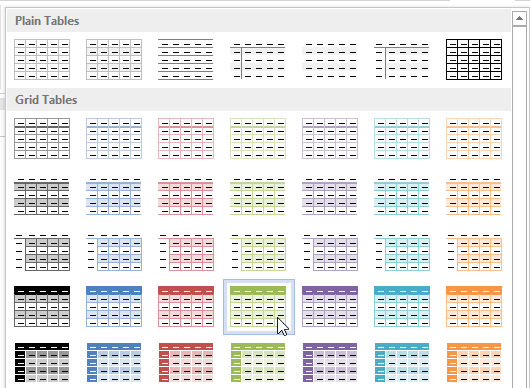 Choosing a new table style
Choosing a new table style - The selected table style will appear.
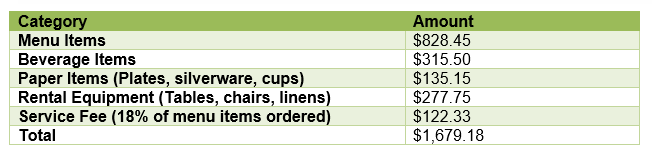 The new table style
The new table style
To modify table style options:
Once you've chosen a table style, you can turn various options on or off to change the appearance of the table. There are six options: Header Row, Total Row, Banded Rows, First Column, Last Column, and Banded Columns.
- Click anywhere on the table.
- Click the Design tab on the right side of the Ribbon, then check or uncheck the desired options in the Table Style Options group.
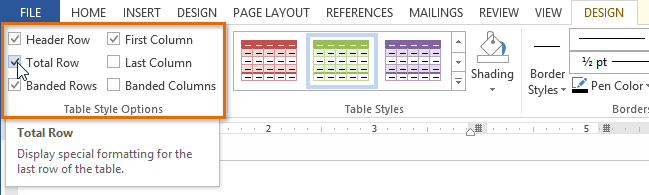 Checking the Total Row option
Checking the Total Row option - The table style will be modified.
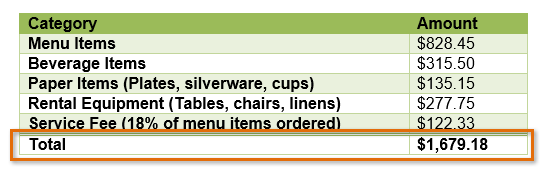 The table with a total row
The table with a total row
Depending on which Table Style you're using, certain Table Style Options may have a somewhat different effect. You may need to experiment to get the exact look you want.
To add borders to a table:
- Select the cells you wish to add a border to.
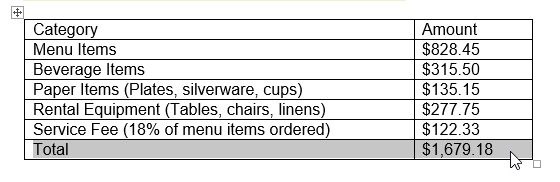 Highlighted cells
Highlighted cells - From the Design tab, select the desired Line Style, Line Weight, and Pen Color.
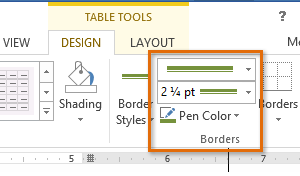 Line Style, Line Weight, and Pen Color commands
Line Style, Line Weight, and Pen Color commands - Click the Borders drop-down arrow.
- Select the desired border type from the menu that appears.
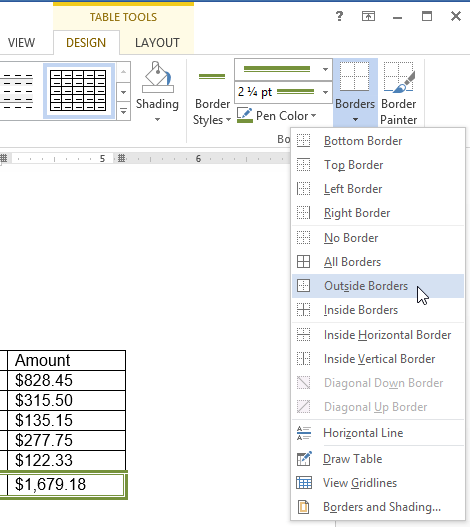 Selecting a border type
Selecting a border type - The border will appear around the selected cells.
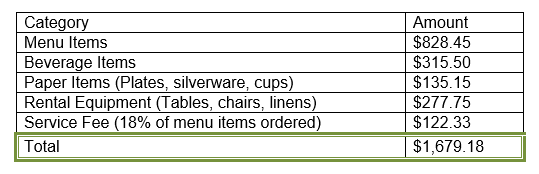 The finished border
The finished border