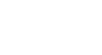Word 2013
Enabling Touch Mode
Enabling Touch Mode
If you're working on a touch-screen device, you can enable Touch Mode to create more open space on the Ribbon, making commands easier to tap with your fingers.
To view the Ribbon in Touch Mode:
- Click the drop-down arrow to the right of the Quick Access Toolbar, then select Touch/Mouse Mode from the drop-down menu.
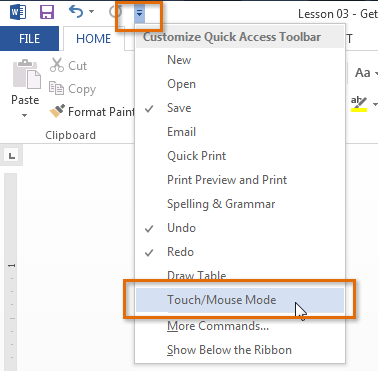 Adding Touch/Mouse Mode to the Quick Access Toolbar
Adding Touch/Mouse Mode to the Quick Access Toolbar - The Touch/Mouse Mode command will appear on the Quick Access Toolbar.
- Click the Touch/Mouse Mode command, then select Touch from the drop-down menu.
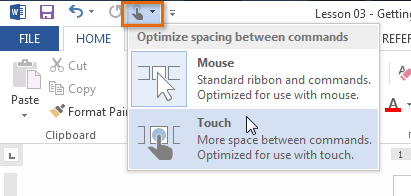 Selecting Touch Mode
Selecting Touch Mode - The Ribbon will switch to Touch Mode.
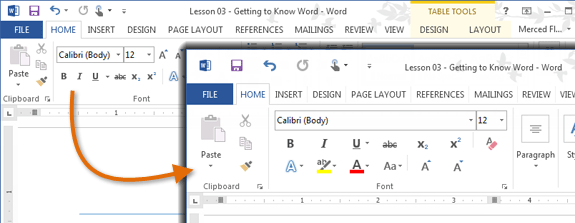 The Ribbon in Touch Mode
The Ribbon in Touch Mode
To turn off Touch Mode, click the Touch/Mouse Mode command, then select Mouse from the drop-down menu.
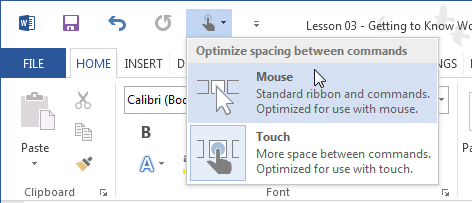 Selecting Mouse Mode
Selecting Mouse Mode