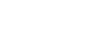Word 2010
Using Mail Merge
Step 4:
Now you're ready to write your letter. When it's printed, each copy of the letter will basically be the same, except the recipient data (such as the name and address) will be different on each one. You'll need to add placeholders for the recipient data so Mail Merge knows exactly where to add the data. If you're using Mail Merge with an existing letter, make sure the file is open.
To insert recipient data:
- Place the insertion point in the document where you wish the information to appear.
- Select Address block, Greeting line, Electronic postage, or More items from the task pane.
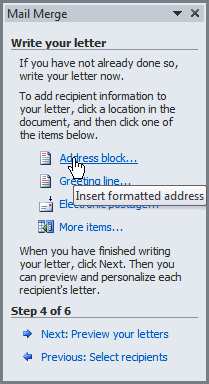 Inserting an address block
Inserting an address block - Depending on your selection, a dialog box may appear with various options. Select the desired options, then click OK.
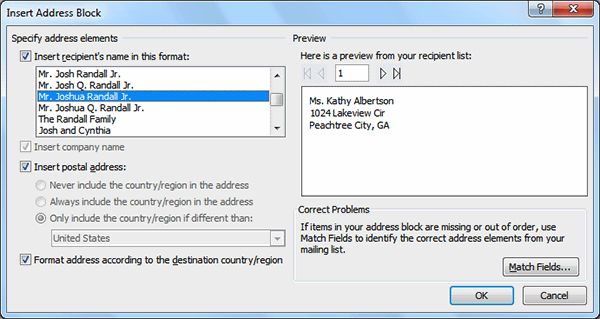 Adjusting the address block formatting
Adjusting the address block formatting - A placeholder appears in your document. For example: «AddressBlock».
- Repeat these steps each time you need to enter information from your data record.
- From the Mail Merge task pane, click Next: Preview your letters to move to Step 5.
For some letters, you'll only need to add an Address block and Greeting line. Sometimes, however, you may wish to place recipient data within the body of the letter to personalize it even further.
Step 5:
- Preview the letters to make sure information from the recipient list appears correctly in the letter. You can use the left and right scroll arrows to view each document.
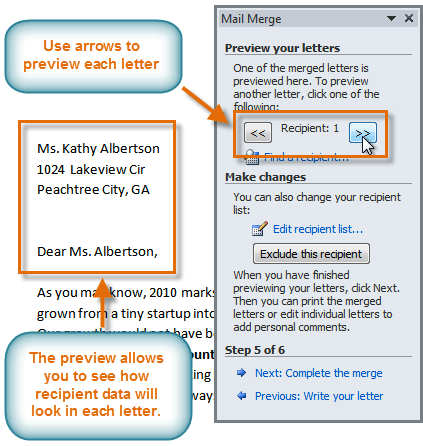 Previewing the letters
Previewing the letters - Click Next: Complete the merge to move to Step 6.
Step 6:
- Click Print to print the letters.
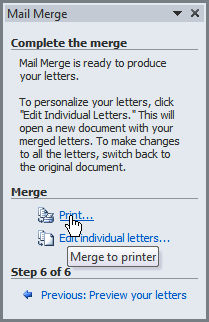 Printing the letters
Printing the letters - The Merge to Printer dialog box opens. Click All, then click OK.
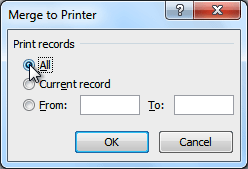 The Merge to Printer dialog box
The Merge to Printer dialog box - The Print dialog box will appear. Adjust the print settings if needed, then click OK.
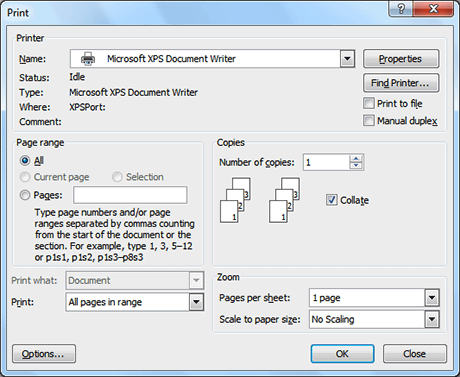 The Print dialog box
The Print dialog box