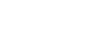Word 2010
Using Mail Merge
Step 3:
Now you'll need an address list so Word can automatically place each address into the document. The list can be in an existing file, such as an Excel workbook, or you can type a new address list from within the Mail Merge Wizard.
- From the Mail Merge task pane, select Use an existing list, then click Browse.
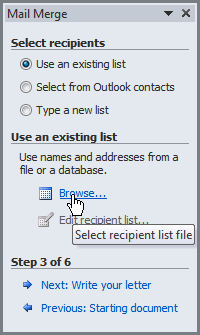 Browsing for a data source
Browsing for a data source - Locate your file in the dialog box (you may have to navigate to a different folder), then click Open.
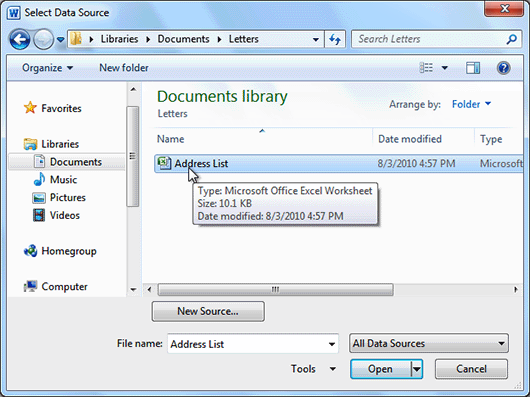 Choosing a file
Choosing a file - If the address list is in an Excel workbook, select the worksheet that contains the list, then click OK.
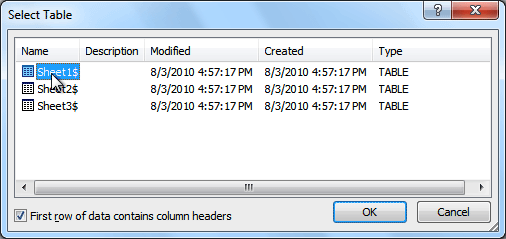 Selecting a table
Selecting a table - In the Mail Merge Recipients dialog box, you can check or uncheck each recipient to control which ones are used in the merge. When you're done, click OK to close the dialog box.
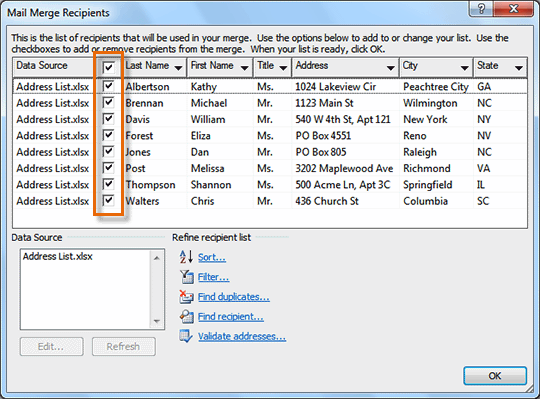 Use check boxes to include or exclude recipients
Use check boxes to include or exclude recipients - From the Mail Merge task pane, click Next: Write your letter to move to Step 4.
If you don't have an existing address list, you can click the Type a new list button and click Create. You can then type your address list.