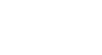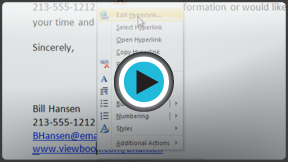Word 2010
Working with Hyperlinks
Hyperlinks
Adding hyperlinks to your document can help your reader quickly access contact information, other parts of the document, and any additional information online that you want to share.
About hyperlinks
Hyperlinks have two basic parts: the address of the webpage, email address, or other location that they are linking to; and the display text (or image). For example, the address could be http://blog.gcflearnfree.org, and the display text could be "blog". In some cases, the display text might be the same as the address. When you're creating a hyperlink in Word, you'll be able to choose both the address and the display text or image.
To follow a hyperlink in Word, hold down the Control key and click on the hyperlink.
To insert a hyperlink:
- Select the text or image you would like to make a hyperlink.
- Right-click the selected text or image, then click Hyperlink. You also can right-click in a blank area of the document and click Hyperlink.
- The Insert Hyperlink dialog box will open. You can also get to this dialog box from the Insert tab by clicking Hyperlink.
- If you selected text, the words will appear in the Text to display: field at the top. You can change this text if you want.
- Type the address you would like to link to in the Address: field.
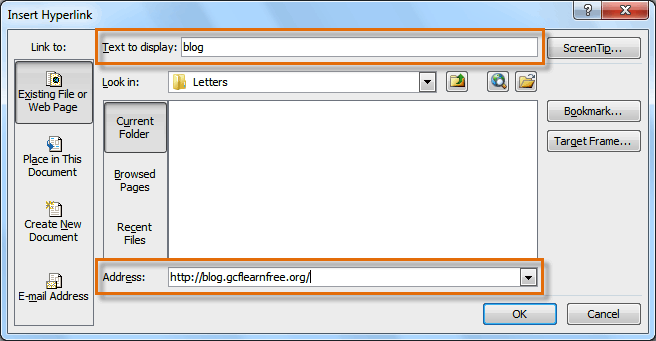 The Insert Hyperlink dialog box
The Insert Hyperlink dialog box - Click OK. The text or image you selected will now be a hyperlink.
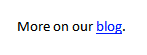 The finished hyperlink
The finished hyperlink
You can also insert a hyperlink that links to another portion of the same document by selecting Place in This Document from the Insert Hyperlink dialog box.
To make an email address a hyperlink:
- Right-click the selected text or image, then click Hyperlink.
- The Insert Hyperlink dialog box will open.
- On the left side of the dialog box, click Email Address.
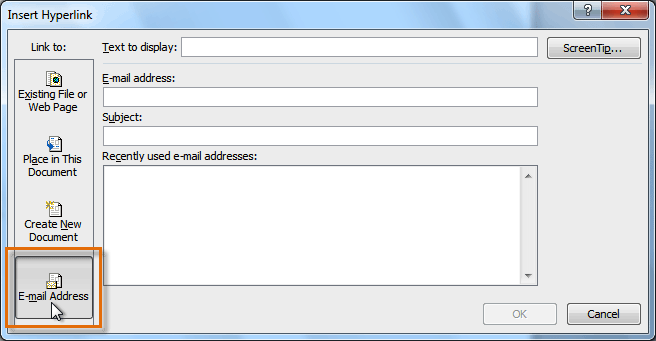 Creating an email hyperlink
Creating an email hyperlink - Type the email address you want to connect to in the Email Address box, then click OK.
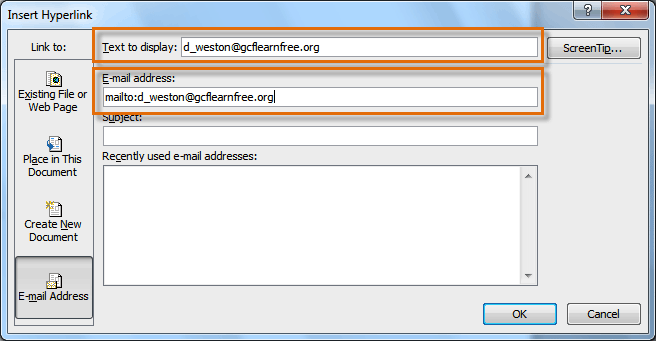 Typing the email address and display text
Typing the email address and display text
Word often recognizes email and web addresses as you type and will format them as hyperlinks automatically after you press the Enter key or spacebar.
To remove a hyperlink:
- Right-click the hyperlink.
- Click Remove Hyperlink.
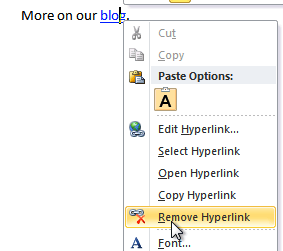 Removing a hyperlink
Removing a hyperlink
After you create a hyperlink, you should test it. If you have linked to a website, your web browser should automatically open and display the site. If it doesn't work, check the hyperlink address for misspellings.