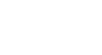Word 2010
Getting Started with Word
Compatibility mode
Sometimes you may need to work with documents that were created in earlier versions of Microsoft Word, such as Word 2007 or Word 2003. When you open these kinds of documents, they will appear in Compatibility mode.
Compatibility mode disables certain features, so you'll only be able to access commands found in the program that was used to create the document. For example, if you open a document created in Word 2007, you can only use tabs and commands found in Word 2007.
In the image below, you can see how Compatibility mode can affect which commands are available. Since the document on the left is in Compatibility mode, it only shows commands that were available in Word 2007.
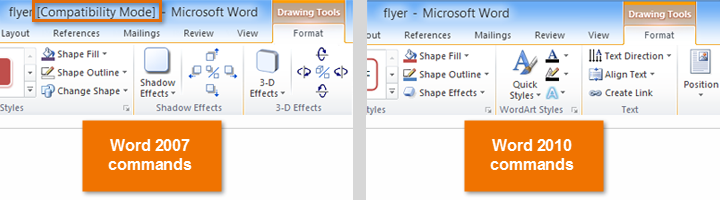 Compatibility mode vs. Normal mode
Compatibility mode vs. Normal modeIn order to exit Compatibility mode, you'll need to convert the document to the current version type. However, if you're collaborating with others who only have access to an earlier version of Word, it's best to leave the document in Compatibility mode so the format will not change.
You can review this support page from Microsoft to learn more about which features are disabled in Compatibility mode.
To convert a document:
If you want access to all Word 2010 features, you can convert the document to the 2010 file format.
Note that converting a file may cause some changes to the original layout of the document.
- Click the File tab to access Backstage view.
- Locate and select Convert command.
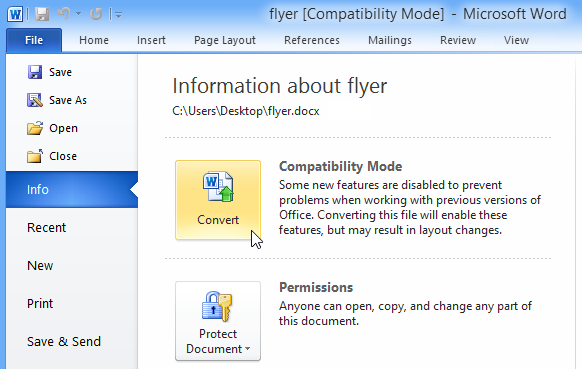 Converting the document to the newest file type
Converting the document to the newest file type - A dialog box will appear. Click OK to confirm the file upgrade.
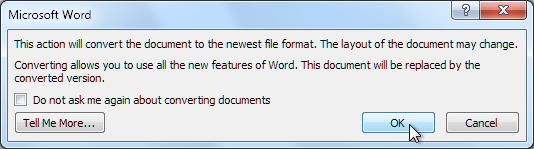 Clicking OK
Clicking OK - The document will be converted to the newest file type.