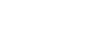Word 2007
Applying Styles and Themes
Styles and themes
Watch the video! (10:31min)
Download the example to work along with the video.
To select a style:
- Select the text to format. In this example, the title is selected.
- In the Style group on the Home tab, hover over each style to see a live preview in the document. Click the More drop-down arrow to see additional styles.
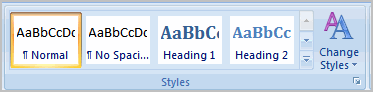
- Left-click a style to select it. Now the selected text appears formatted in the style.
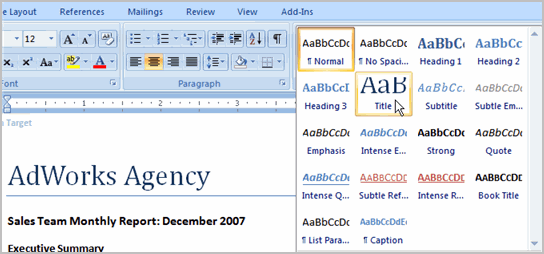
You can also use styles to create a table of contents for your document. To learn how, review our article on How to Create a Table of Contents in Microsoft Word.
To modify a style:
- Select the text in the style you want to change. In this example, we are changing AdWorks Agency, which has the Title style applied.
- Locate the style in the Styles group.
- Right-click the style, and a menu appears.
- Left-click Modify, and the Modify Style dialog box appears.
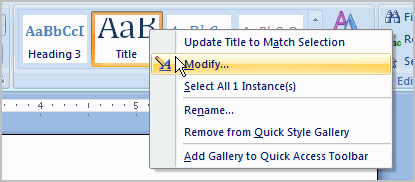
- Change any of the formatting.
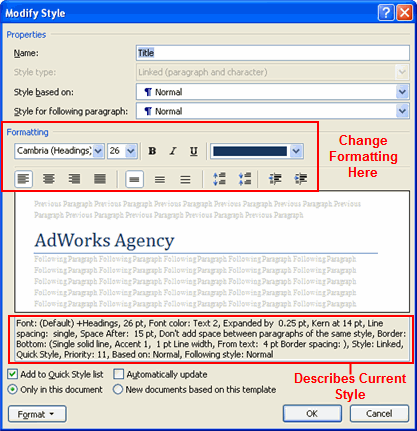
- Click OK to apply the modifications to the style.
To create a new style:
- Click the arrow in the bottom right corner of the Styles group. This opens the Styles task pane.
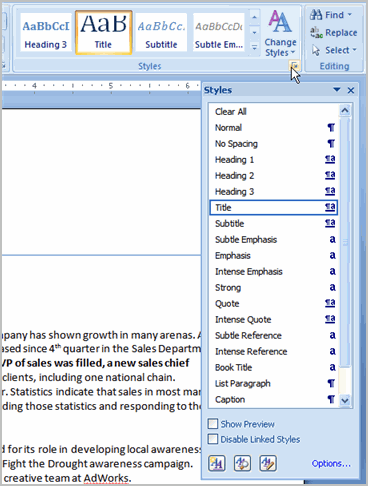
- Click the New Style button at the bottom, and a dialog box appears.
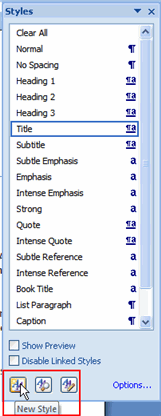
- Enter a name for the style, and make all of the formatting decisions.
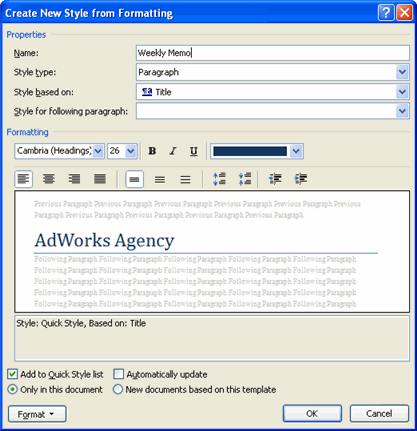
- Select the button beside New Document based on this template so the style will be available to use in all of your documents.
- Click OK. The new style will appear in the list.
To apply a style set:
- Click the Change Styles command on the Ribbon.
- Select Style Set from the menu that appears.
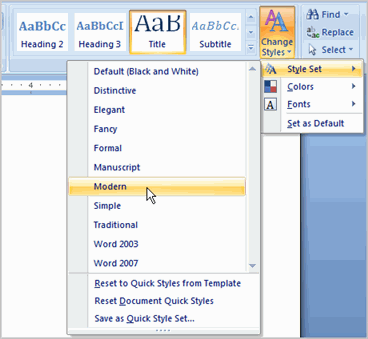
- Left-click a style set to select it. The change is reflected in the entire document.
Style sets include a combination of title, heading, and paragraph styles. Style sets allow you to format all of the elements of your document at once, rather than formatting your title and headings separately.
For quick changes, you can modify the colors and fonts of a style set from the Change Styles command; however, the themes feature is more comprehensive and easy to use.