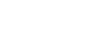Word 2007
Working with Pictures
Inserting and modifying pictures
Watch the video! (7:33 min)
Download the example to work along with the video.
To insert a picture:
- Place your insertion point where you want the image to appear.
- Select the Insert tab.
- Click the Picture command in the Illustrations group. The Insert Picture dialog box appears.
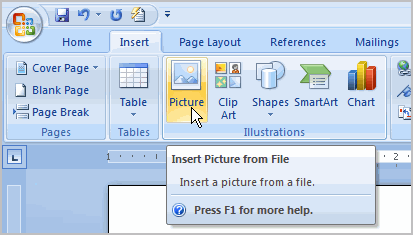
- Select the image file on your computer.
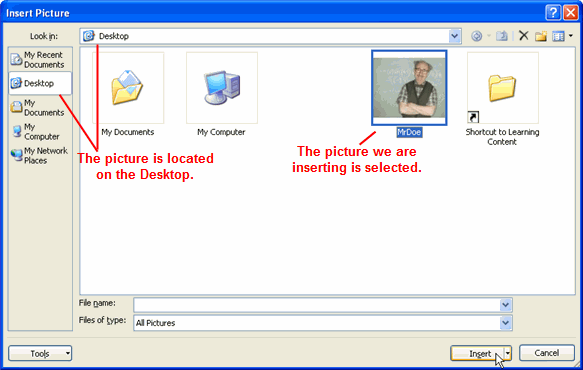
- Click Insert, and it will appear in your document.
Left-click a corner sizing handle, and while holding down the mouse button resize the image. The image retains its proportions.
To wrap text around an image:
- Select the image.
- Select the Picture Tools Format tab.
- Click the Text Wrapping command in the Arrange group.
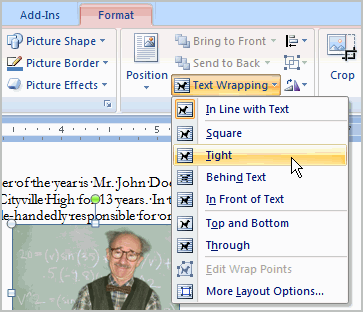
- Left-click a menu option to select it. In this example, we selected Tight.
- Move the image around to see how the text wraps for each setting.
- The Position button has predefined text wrapping settings. The Position button is to the left of the Text Wrapping button.
- Click the Position button, and a drop-down list of text wrapping options will appear. Hover over an option to see what it does.
If you can’t get your text to wrap the way you wish, click the Text Wrapping command, and select More Layout Options from the menu. You can make more precise changes in the Advanced Layout dialog box that appears.